VLC Media Player YouTube 影片離線儲存頻繁失敗,甚至連串流也都無法播放?更推薦你一試 VideoHunter YouTube Downloader!同樣是簡單的貼上連結就能載片,它能穩定且快速解析 YouTube 影片及播放清單,還提供批量下載服務,一次匯出多隻超清 MP4 視訊檔案,非常實用!
VLC Media Player 是 VideoLAN 項目編寫的媒體播放器,除了免費以及開放程式碼這兩個最顯著的亮點,它還完美相容所有電腦和手機作業系統,支援播放 MP4、DivX、MP3、OGG、AVI、RM、MOV 等大部分的視訊檔案,甚至輸入網址在線播放影片也可以。但你知道嗎?它其實還有個隱藏的小功能,就是充當 YouTube 下載影片工具,幫你捕捉 YT 影片離線觀看。
今天在這裡,小編就來詳細教你 VLC 媒體播放器下載 YouTube 影片的方法操作。此外,如果你發現 VLC 無法正常播放或下載影片,文中也提供了多種解決途徑,並額外奉上一個更絕的 YT 載片神器以供替換,跟著看下去吧!

如何使用 VLC Meida Player 下載 YouTube 影片?
作為市面眾多 YouTube 影片下載器中「藏得最深」的一款,VLC 下載儲存 YT 影片的方法其實挺好理解,就比串流播放多了一步。話不多說,一齊來看看具體教學指南。
第 1 步:下載並安裝 VLC 媒體播放器
首先,訪問在 VLC Media Player 官方網站,根據你的設備系統選擇軟體版本下載,這裡以 Windows PC 版為範例演示。點擊「下載 VLC」,並且按照電腦螢幕跳出的指示完成安裝。
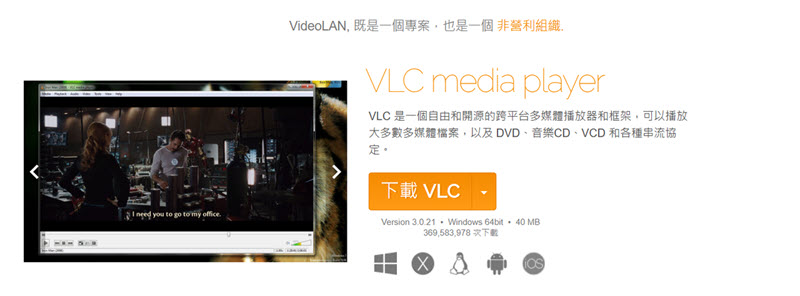
第 2 步:複製並貼上 YouTube 的連結到 VLC
訪問 YouTube,搜索你需要下載的影片,複製頂部的 URL 或者點擊「分享」圖示複製其連結。切換到 VLC Media Player ,點擊媒體 > 網絡串流,輸入影片 URL ,然後點擊「播放」。
不少網友都有回饋在這個步驟程式就直接卡住無法進一步解析影片連結,這大概率是軟體未能及時同步優化 YouTube 對應的解密程式碼導致的。如果希望能長期穩定下載 YT 影片,可以選用 VideoHunter YouTube Downloader,程式實時維護更新評率更高,不怕影片解析失敗無法下載喔。
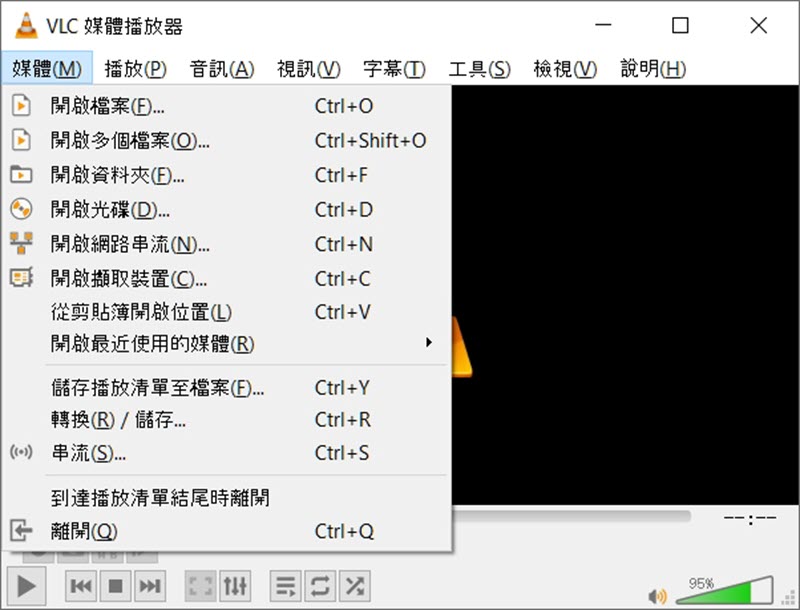
第 3 步:複製 YouTube 影片的位置 URL
稍等一段時間(加載時間長短取決於網路狀態和影片的大小),VLC 成功播放你心水的 YouTube 影片後,請選擇工具 > 解編碼器資訊。在編解碼器選項欄頁面最下面的「位置」處,會顯示很長一串的網址,拷貝整個網址連結。
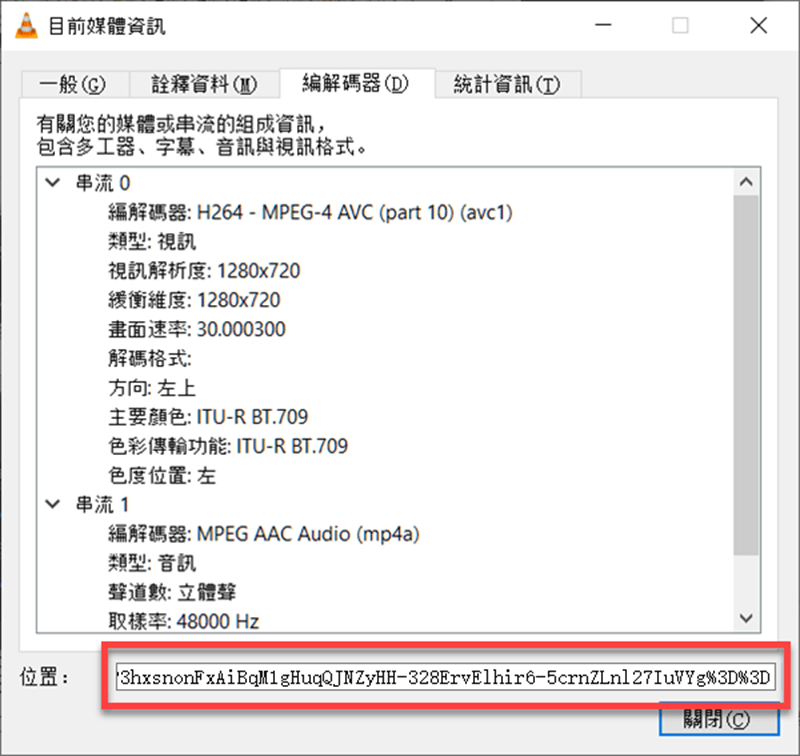
第 4 步:在新的瀏覽器窗口下載 YouTube 影片
打開瀏覽器,將剛剛複製的 YouTube 影片連結貼到瀏覽器搜索欄,點擊回車鍵。過一會,你將看到影片會在瀏覽器中播放,接下來只需要從功能表欄裡將影片另存為新檔即可。
為什麼我的 VLC 無法下載/播放 YouTube 影片?
雖說 VLC 這個媒體播放器確實隱藏有 YouTube 影片下載的功能,但是經過反復測試會發現,透過它來下載影片其實並沒有其宣稱的那麼簡單,不僅解析和緩存影片花了不少時間,還總是會跳出「您的輸入無法被打開」,「VLC 無法打開 MRL」等錯誤彈窗。
這是由於近年來 YouTube 官方已經對站內的影片編碼進行多次調整,VLC 播放器可能未能及時同步更新對應的解碼程式,因此未能有效解除 YT 影片中的加密,從而使影片無法正常播放或是下載失敗。
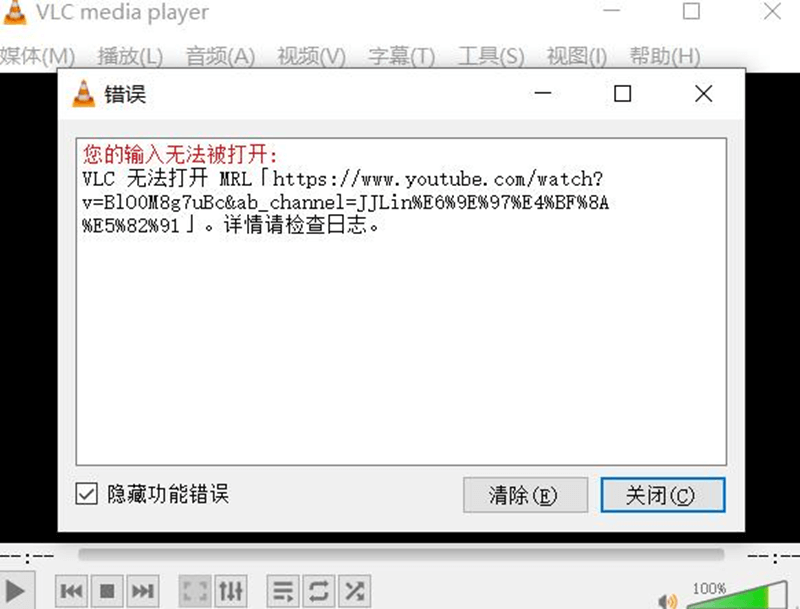
VLC 無法下載 YouTube 影片怎麼辦?🔥
常用修復方法
在搜羅對比網路上相關的問題回饋資訊後,小編這邊也整理了一些針對 VLC Media Player YouTube 影片播放/下載失敗的修復方案,不過這些方法能成功的基礎都是 VLC 官方已經更新並完善 YouTube 影片解碼技術。有需要的朋友不妨可以淺嘗一試:
- 更新軟體:將 VLC 媒體播放器更新到最新版本,點擊 「幫助」檢查更新選項
- 禁用硬體加速解碼:透過「工具」>「偏好設定」>「輸入/編解碼器」,點選硬體加速解碼選項,選擇「禁用」
- 關閉 Cookie 選項:依然是在「輸入/編解碼器」選項卡,切換顯示設定為「全部」,點選「存取模組」>「HTTPS」,關掉對應的 Cookie 轉發功能
- 更改緩存選項數值:貼上 YT 影片連結後,在設定視窗中將檔案緩存值改為 2000
- 替換 youtube.luac 檔案:依據 C:\Program Files(x86)\VideoLAN\lua\playlist 這一路徑找到並刪除原有的 youtube.luac 文件,然後從官方下載新的檔案進行替換
- 解除並重新安裝軟體:解除安裝現有的 VLC Media Player,再從官網下載最新版本的軟體
萬用解決方案 – 使用更強大出色的影片下載器抓取 YT 影片
假如上面的方法都嘗試過不起作用,或是有更長遠且大量的 YouTube 下載影片需要,這裡會誠意推薦你試試 VideoHunter YouTube Downloader。比起 VLC 它更專業且優秀,只要輕鬆將喜愛的 YT 影片或是播放清單連結貼上,程式就能快速解析,並且幫你將影片下載為 MP4 等常用視訊格式,抓片效率超高,而且無需擔心失效用不了!
>> 一覽更多 VideoHunter YouTube 影片下載器實測評價
不需要任何繁瑣操作,動動手指就能透過該軟體盡數下載 YouTube 影片,超好上手的!
第 1 步:前往 YouTube 搜尋你想要下載影片或是播放清單,複製對應的網址 URL。然後啟動 VideoHunter 軟體,將剛剛複製的連結貼到主介面解析框,並點擊「解析」。
第 2 步:待程式解析完畢,你會看到一個影片下載參數的設定視窗,在這裡你可以進一步調整所需匯出影片的格式、質量以及字幕。
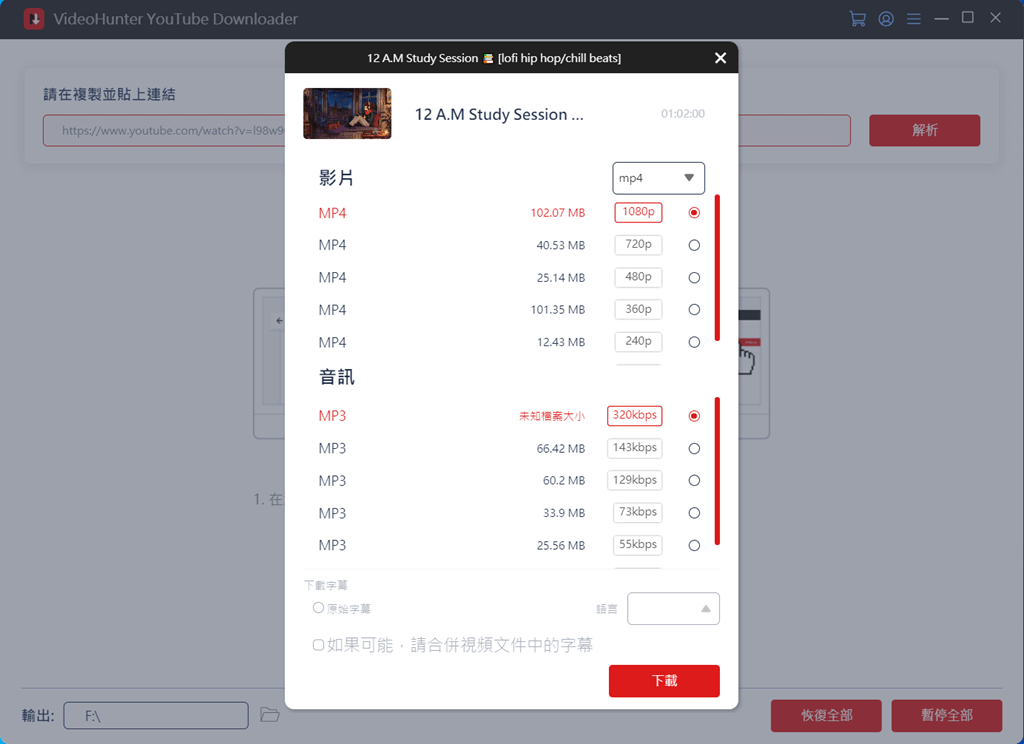
第 3 步:待點擊「下載」,程式會馬上開始抓取影片儲存到設備本機。等到進度條跑完,介面會自動跳出一個「歷史記錄」的視窗,然後你就可以直接前往預設的資料夾離線觀看喜愛的 YouTube 影片羅。
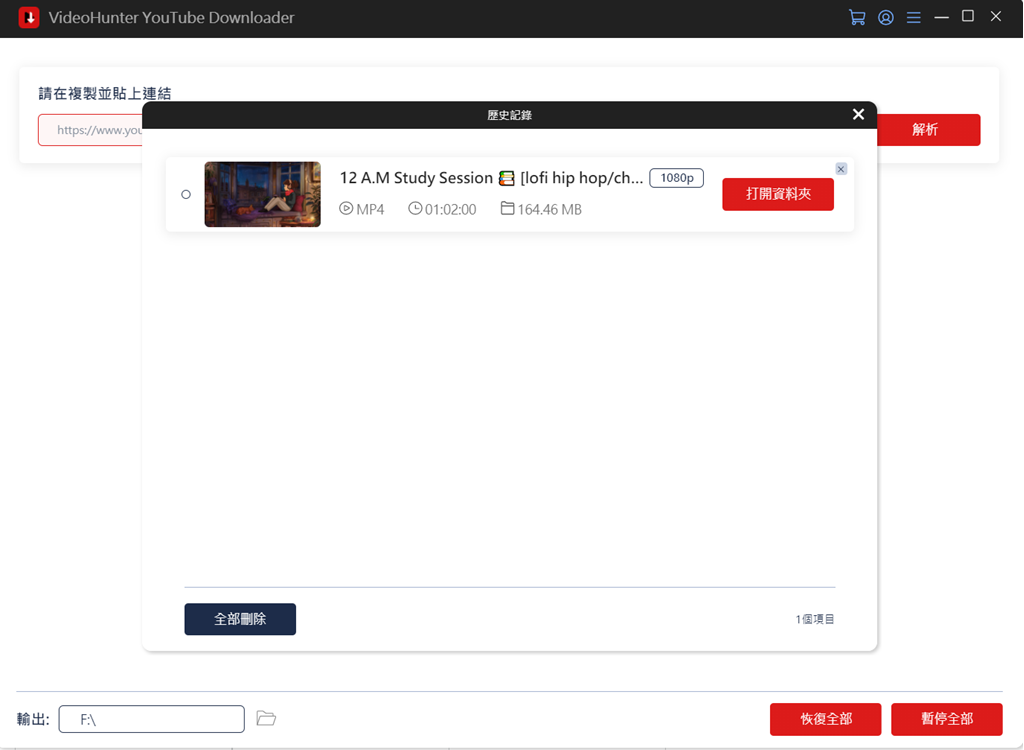
你感受到它的強大之處了嗎,是不是覺得 VideoHunter YouTube Downloader 更為簡單易用?這個軟體不僅更加穩定,解析下載影片速度更快,而且不論是公開、私人還是直播回放,各種類型的 YouTube 影片它都能載,沒有任何限制。
更貼心的是,VideoHunter 官方技術團隊也一直有在對程式進行測試和維護,根本不需要擔心會出現類似 VLC 這種無法使用的情況,絕對是你 YT 下載影片的最佳伴侶!
總結
總的來說,VLC Media Player 作為媒體播放工具,它在功能上還是有不少可圈可點的地方的,而且還可以作為轉換器免費下載 YouTube 裡面的影片。不過 YT 官方在影片編碼加密技術也是日益精進,想要透過 VLC 直接抓取裡面的影片不再像以往一般容易。
相比之下,VideoHunter YouTube Downloader 在 YouTube 影片解碼下載方面會更加成熟,研發團隊也有實時關注並對程式碼進行更新。在功能方面,這個軟體也是更為豐富出色,可以做到批次大量下載 YouTube 影片,也允許用戶自選影片匯出格式,還能以最高 8K 的水準輸出視訊檔案。另外還值得一提的是,它同樣提供免費版試用,你每天都可以透過它免費下載喜歡的 YT 影片哦。還在猶豫什麼?快用起來試試看吧!
FAQ:VLC Media Player 可以下載 m3u8 影片嗎?
答案是可以的,VLC 媒體播放器支援從網路上抓取下載多種格式的影片,其中也包括 m3u8 影片。透過 VLC 下載 m3u8 影片的操作和 YouTube 會稍有不同, 在依次點選「媒體」>「開啟網路串流」後,在「播放」選項卡中選擇「轉換」,貼上對應網址連結並設定輸出格式即可。
不過也是類似的,VLC 畢竟主打的不是影片下載轉換功能, 解析 m3u8 影片也時不時會崩潰出現未知錯誤。如果你希望可以長久穩定下載該類網頁影片,不妨考慮選用 VideoHunter 的另一款工具 VideoHunter 高清影片下載器,不僅秒速解析批次載片效率高,而且更為專業好用。


