螢幕錄影耗時長且麻煩?推薦使用 VideoHunter YouTube Downloader 下載 YouTube 直播到電腦,支援批次下載,多個直播影片、音訊檔一次全部拿下,效率超高,再也不用擔心 YT 直播看不了!
很多人會在 YouTube 平台 follow 喜歡的直播主,或是觀看直播比賽和直播課程,但有時也會因為工作或是其他原因沒辦法準時蹲守在電腦前,這時我們就會想要將直播影片錄製下來。
那麼,YouTube 直播要如何錄製和存檔呢?本篇文章整理了 3 種在電腦和手機錄製 YT 直播的方法,同时附送一個免錄影存檔直播影片的隱藏方法,不用錄影也能快速保存心水的直播影片。話不多說,快來一起看看吧!
(溫馨提示:YouTube 直播錄影僅作個人收藏使用,請勿商用或進行任何侵犯版權的行為。)
Windows/Mac 電腦 YouTube 直播錄影詳細方法
我們可以透過不同的錄影工具來进行 YouTube 錄影直播,接下來會介紹三種 Windows/Mac 電腦錄製直播的詳細方法,繼續看下去吧!
方法 1:透過內建工具錄影 YouTube 直播
无需安裝螢幕錄製 APP,你可以使用 Windows 電腦內建的 Xbox Game Bar 和 Mac 電腦內建的 QuickTime Player 兩種免费螢幕錄影工具简单录制 YT 直播。
Windows 電腦螢幕錄影的操作步驟:
-
打開需要錄製的 YouTube 直播,按下組合快捷鍵 「Win+G」啟動 Xbox Game Bar。
-
按下圓形的錄製按鈕,開始螢幕錄製。
-
按下藍色的方形按鍵結束螢幕錄製。
-
再次按下快捷鍵「Win+G」開啟 Game Bar,點選「開啟檔案位置」按鈕,即可打開檔案存取的資料夾。

Mac 電腦进行 YouTube 錄影直播的步驟:
-
找到「Finder」中的「應用程式」,啟動 QuickTime Player。
-
在選單中點選「檔案 」>「 新增螢幕錄製」。在設定頁面中可以更改錄製的畫面範圍,並設定直播影片的儲存位置、錄製的音量等。
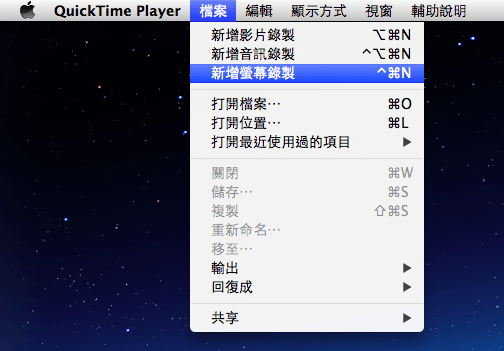
-
點擊「錄製」按鈕,即可開始錄製 YouTube 直播影片。錄影完成後,點擊「停止」按鈕即可儲存檔案。
雖說使用 Windows/Mac 電腦的免安装內建工具來簡單錄製直播非常方便,还能自由選擇錄影的範圍,但是「硬傷」也很明顯:
- QuickTime Player 只能錄製螢幕和麥克風的聲音,沒辦法錄製帶音訊的 YouTube 直播影片
- 在錄製過程中無法暫停錄音,點停止就得重新開始錄音。錄影過程中也不能開啟其他的應用程式,一旦縮小視窗就會停止錄影
- 僅支援匯出 MP4 格式的影片,錄影完成後沒辦法自訂影片匯出格式且畫質較差,影響觀看體驗
- 沒辦法設置定時錄製,YouTube 直播的時間比較不確定,直播時需蹲守在電腦前
為了避免上述情況的發生,如果直播主有提供直播回放,這邊比較建議使用 YouTube 影片下載器 —— Videohunter YouTube Downloader 直接下載直播離線觀看。
方法 2:使用專業軟體錄製 YouTube 直播
如果你想要錄製更高質量的 YouTube 直播影片,推薦使用專業的螢幕錄製軟體 —— FonePaw 螢幕錄影大師,它支援從 Windows/Mac 電腦上輕鬆錄製直播並輸出高畫質影片,用戶可自訂影片匯出格式還有多種錄影模式可選。它还支援預約錄製待開播影和手機錄製功能,非常地專業實用。一起來看看如何透過 FonePaw 螢幕錄影大師完成 YT 直播錄影吧!
-
下載安裝並啟動應用程式,在介面上方的「設置」中提前自訂錄影選項,譬如影片匯出路徑/格式/品質以及變更程式的預設快速鍵等。
-
打開 YouTube 直播,然後在程式主介面上方點選「視頻錄製」,接著選擇錄影區域,然後點擊「REC」按鈕即可開始螢幕錄製。
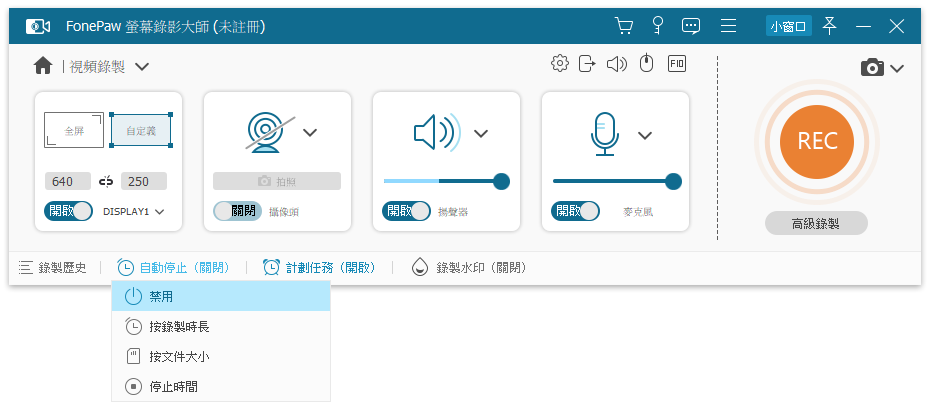
-
螢幕錄製完成後,你可以預覽、剪輯這段直播影片,並儲存到電腦。
使用 FonePaw 透過簡單幾步就可以幫你輕鬆高效錄製 YT 直播影片,還能同時錄下系統音效和麥克風的聲音,並匯出高品質的影片和音訊檔,帶給你超贊的螢幕錄影體驗。有了這個專業工具定時錄影功能的助力,可以貼心地幫你將心水的直播保存下來,工作再忙也不用擔心看不了喜歡的直播了。
方法 3:藉助線上網址側錄 YouTube 直播
如果你不想額外下載螢幕錄影軟體,也可以使用免费免安裝的線上工具 RecordScreen.io 來側錄 YouTube 直播影片,無需註冊即可使用,有三種錄影模式可選,並支援錄製網路攝像頭畫面、麥克風和系統聲音,錄製完成後可下载 WEBM 格式的影片檔。具體使用步驟如下:
-
打開瀏覽器輸入網址 https://recordscreen.io/ 並前往,按下網站上的「Record」錄影鍵。
-
在新的「RecordScreen+Camera」頁面中選擇需要的錄影方式,然後按下「Start Recording」錄影鍵。
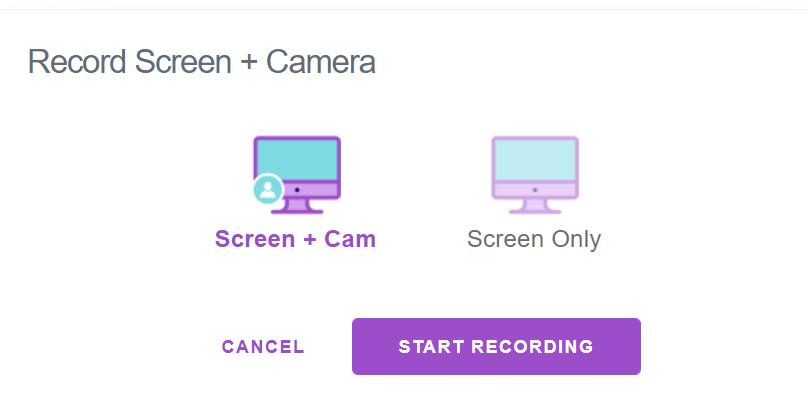
-
選擇需要錄製的模式後按「分享窗」或「共用」按鈕就可以開始錄製 YT 直播了。
-
按下「停止共用」按鈕停止錄影,按下「 Download Video 」即可下載錄製的影片。
RecordScreen.io 不用註冊直接打開點幾下就能用,但是它只能匯出 WEBM 格式的影片檔且畫質一般,使用中如果調高聲音會發現錄製時出現雜音,導致觀影體驗不佳。另外線上工具的網址容易失效用不了,服務也不是很不穩定,因此並不太推薦有長期直播錄製需求的朋友使用。
iPhone/Android 手機錄製 YouTube 直播教學指南
以上就是三種在電腦端螢幕錄影的方法,但有時你也可能會想要在手機上进行 YouTube 直播錄影,其實iPhone/Android 手機和電腦類似,都有內建畫面錄製功能,可以免費錄製影片。下面就一起來瞭解下具體操作步驟吧!
iPhone 手機錄製 YouTube 直播的步驟:
-
打開「設定」> 進入「控制中心」, 點擊綠色的「+」符號,將「螢幕錄製」新增至控制台。
-
打開需要錄製的 YouTube 直播頁面,從螢幕右上方往下滑動,長按灰色的「螢幕錄製」按鈕。
-
點擊螢幕上的麥克風圖示,啟動麥克風錄製功能,然後單擊「開始錄製」按鈕開始螢幕錄影。
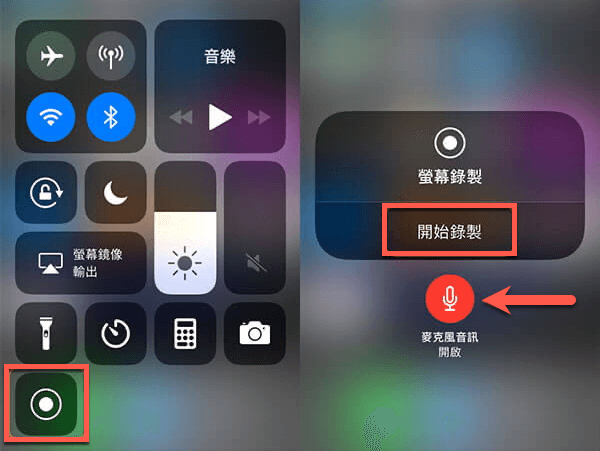
-
錄制完成後,從螢幕右上方往下滑動,按下紅色的「螢幕錄製」按鈕即可停止錄製。影片會自動保存到 iPhone 的照片中。
Android 手機錄製 YouTube 直播的步驟:
-
向下滑動打開設定界面,然後點擊「螢幕錄影」圖示,如果沒有這個圖示,你也可以點擊「編輯」圖示然後將「螢幕畫面錄製」圖示拖曳至快速設定選單。
-
選擇需要的直播錄影畫面,然後點擊「開始」按鈕,系統會在倒計時結束後開始螢幕錄影。
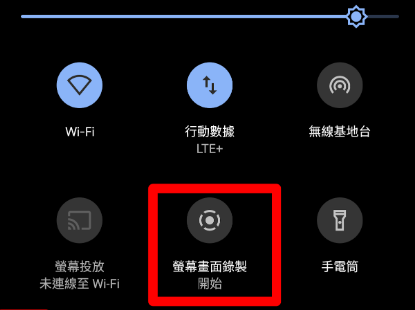
-
錄製結束後,再次點擊「螢幕錄影」圖示即可。
iPhone/Android 手機的內建錄影工具使用起來也非常方便,但是錄製完成後的影片不能匯出為常用格式檔,不方便轉移檔案,而且影片直接儲存在手機中會佔用手機大量的儲存空間,導致手機內存不足,系統越跑越慢。
除了螢幕錄製外,Android 手機也可以透過專業影片下載 APP —— VideoHunter Android 影片下載器來抓取 YouTube 直播影片,它支援批次下載,有多種解析度和格式可供選擇,下載後可以長期保存而且沒有廣告,安全穩定高效,非常實用。
【隱藏彩蛋】如何免錄影快速下載 YouTube 超清直播影片?
相比 YouTube 直播錄影的種種不足,如果該直播有存檔回放的話,用強大的影片下載器將直播回放影片下載到電腦,再離線觀看效果會更好。這邊推薦使用 Videohunter Youtube Downloader,這是一款專門針對 YouTube 影片、音樂下載研發的專業軟體,能夠輕鬆實現 YouTube 影片下載,並匯出超高質量視訊檔,還可以批次抓取儲存,安全穩定高效,非常好用。一起來瞭解下這款專業工具的主要功能亮點吧!
雖然 VideoHunter 擁有以上這麼多強大的功能,但是使用起來卻意外地非常簡單,一起來看下如何下載 YouTube 直播影片吧!
-
打開 YouTube 網站,找到需要下載的直播回放,複製影片連結。
-
啟動應用程式,將直播影片的 URL 貼到搜索框,然後點擊「解析」按鈕。
-
在彈出的格式選單中自訂選擇影片的匯出設定,然後點選「下載」按鈕,就可以將影片下載到電腦硬碟了。
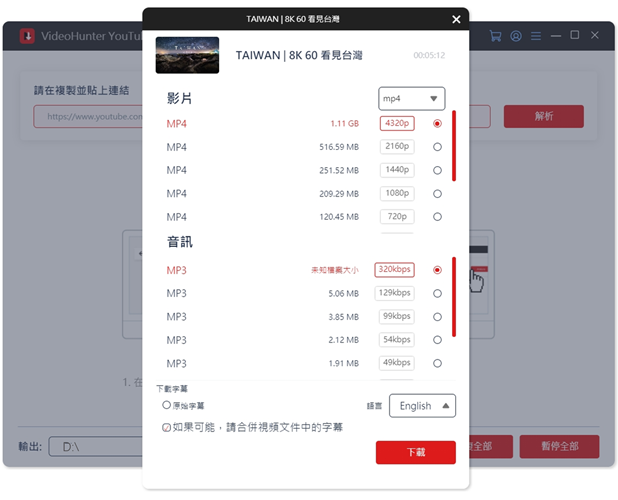
有了 Videohunter Youtube Downloader,透過以上的簡單三步就可以輕鬆地從 YouTube 下載影片到電腦中了,相比螢幕錄影的方式儲存直播影片,透過專業工具下載不僅能節省很多時間,而且能夠保留影片原本的超高畫質和音質,支援批次抓取速度快效率高,還沒有任何廣告干擾,是你觀看直播的最佳幫手!
總結
以上就是在電腦和手機端进行 YouTube 直播錄影的全部方法了,你可以根據實際觀看影片的設備習慣,選擇適用自己的方法。鑒於 YT 直播錄影费时又有「硬傷」,如果有直播回放的話,更推薦使用 VideoHunter YouTube Downloader 下載直播影片並儲存,無需訂閱 Premium 就能用。它還支援同時下載多個影片,抓取的速度更快效率更高,匯出影片畫質也更好,觀影體驗更佳。這麼優質的專業下載工具,你還不馬上下載試試嗎?
關於 YouTube 直播錄影的常見問題
能否免費錄製 YouTube 影片?
可以的,文中的所有方法都能助你免費實現 YouTube 直播錄影,不過電腦和手機內建工具錄製影片的畫質、音質都比較一般。對螢幕錄影質量要求較高的朋友,也可以選擇 FonePaw 螢幕錄影大師,不僅同樣支援免費錄製直播,還能為你完美保留原始超高畫質哦。
YouTube 支援預錄直播嗎?
YouTube 官方不支援預錄直播,只提供給 Premium 用戶下載直播回放。如果你有需要,可以使用專業的螢幕錄製工具 FonePaw,它支援設定定時/預錄螢幕,能幫你將直播影片保存到電腦,效率更高,節省更多時間。
YouTube 直播回放可以錄製或下載嗎?
可以,文中提到的幾種方法無論是正在直播的 YouTube 片段或直播回放都能錄製,但如果你想要下載直播回放的話需要開通 Premium 會員。不過當然也可以使用 VideoHunter YouTube Downloader 破解下載 YT 直播回放影片,支援匯出超高清畫質和超高音質,而且能夠批次抓取多個影片,下載速度超快。


