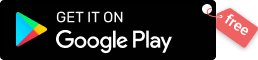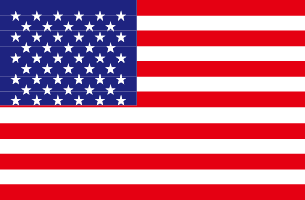【YouTube 轉 GIF 終極攻略】3 絕招輕鬆實現 MP4 影片轉 GIF
- 王科宇
- 2023-12-13
摘要
那麽本篇文章就為大家帶來 3 大 YouTube 轉 GIF 的絕招,輕鬆實現 MP4 影片轉 GIF,學會了之後 YouTube 的任意片段都能隨心做成想要的 GIF 動圖,乾貨滿滿不容錯過!
專業軟體將任意 YouTube 轉 GIF【最強】
在眾多的 YouTube 轉 GIF 方法中,小編發現一個最強的招式,就是先用專業的軟體下載任意影片,然後再進行影片轉 GIF。這個方法不會受到太多的限制,做成的動圖質量也很高。
在專業的 YouTube 影片下載軟體方面,推薦大家選用 VideoHunter YouTube Downloader。無需訂閱 YouTube Premium,它能高效解析影片的連結,8K/4K 高清 YouTube 影片輕鬆下,匯出的影片檔永久有效再無 DRM 限制,無論是儲存還是二次創作都很方便。
亮點功能:
- 能夠自訂匯出畫質,提供 8K/4K/2K/1080p/720p 等多種解析度可選
- 下載的 YouTube 影片可儲存為 MP4/WEBM/MP3 等格式
- 一鍵開啟批量下載 YouTube 影片,最高 6X 倍速超速儲存
- 支援海量影音庫,隨心下載 YouTube Shorts、播放清單、頻道節目、私人影片等
- 相容於 Windows 和 Mac 系統
而關於 GIF 轉檔方面,小編則選擇了一款多功能專業轉檔軟體 —— FonePaw 影音轉檔。下面將詳細介紹如何將兩者搭配起來完成 YouTube 轉 GIF。
-
在瀏覽器上開啟 YouTube 頁面,找出需要做成 GIF 的影片,複製它的連結。
-
啟動 VideoHunter YouTube Downloader,貼上影片連結並點擊「解析」按鈕。
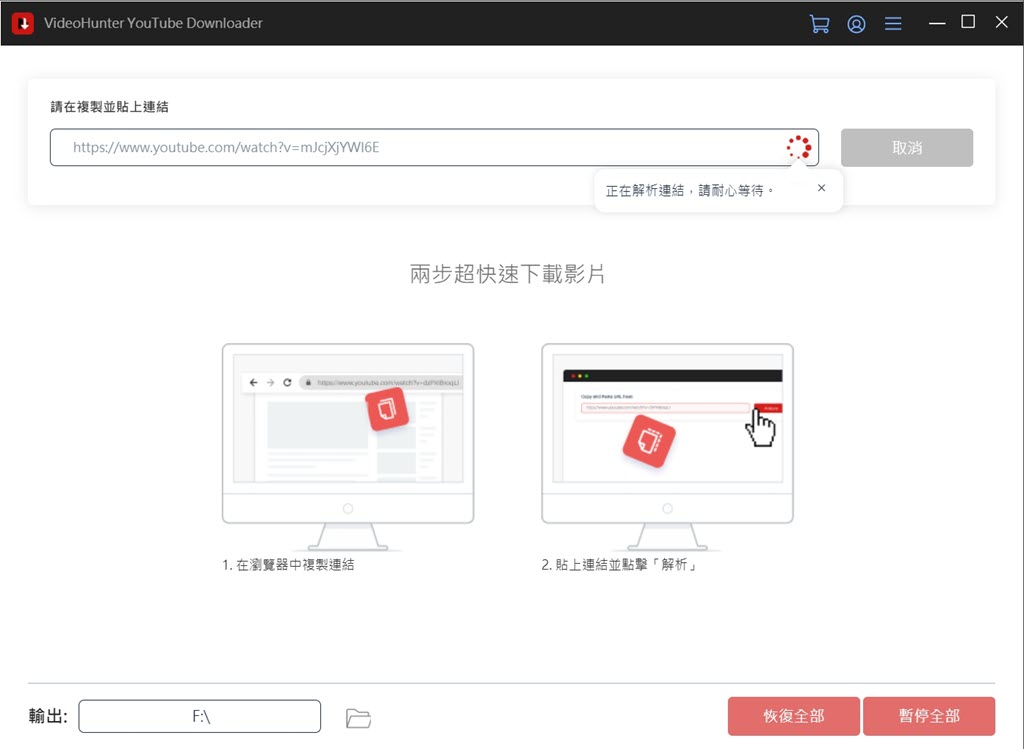
在彈出的視窗中選擇影片匯出的畫質與質量,點擊「下載」按鈕。等到影片下載完畢後,前往「歷史記錄」>「打開資料夾」找到下載好的 YouTube 影片檔。
啟動 FonePaw 影音轉檔,點選「工具」>「GIF 製作」,然後點擊「視頻轉換為 GIF」,選擇剛剛下載好的 YouTube 影片。

如需調節對比度與亮度、旋轉畫面、添加濾鏡和字幕、分段等,則可以點選「編輯」或「剪輯」按鈕進入相應的操作介面。最後點擊「製作 GIF」即可匯出做好的 GIF 動圖。
線上工具 GifRun 快速將 YouTube 影片轉 GIF 檔
除了下載 YouTube 影片再轉檔,網路上還有能將 YouTube 影片轉 GIF 檔的線上工具。其中比較常用的是 GifRun,它能將設定好的 YouTube 影片片段轉為 GIF 並儲存在電腦/手機上。具體操作如下:
-
在瀏覽器中開啟 GifRun 官網,在搜尋框中貼上需要轉 GIF 的 YouTube 影片連結,然後點擊「GET VIDEO」。
-
連結識別成功後會跳轉至剪輯介面,用戶可設定影片開始時間、GIF 圖時長與尺寸等,最後點擊「CREATE GIF」。
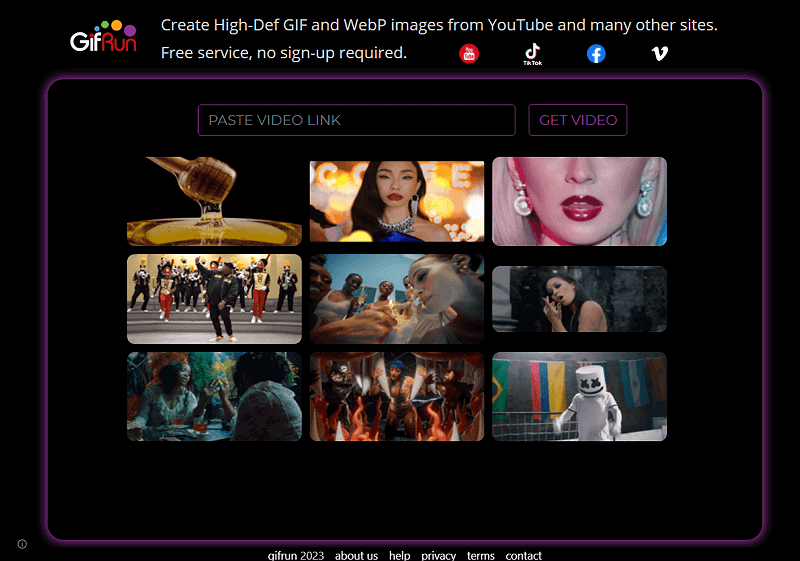
另外還要註意的是,線上工具通常不夠穩定容易失效,連結識別成功率也遠不及專業軟體,匯出的畫質多數無法確定也不可選,動圖時長有限等等。同時線上工具僅能進行基礎的轉檔作業,較少會提供畫面參數調整、添加濾鏡、編輯字幕等高級功能。
YouTube GIF 擴充輕鬆從 YouTube 製作 GIF 動畫
還有一種 YouTube 轉 GIF 的方式是使用瀏覽器的擴充。這需要先找到合適的插件並安裝到瀏覽器上,然後在瀏覽 YouTube 網頁版時選取影片並製作成 GIF 動畫。下面以適用於 Chrome 的擴充 —— GIFit 為例介紹相應的操作方法:
-
點擊安裝 GIFit 擴充,依次點選「加到 Chrome」>「新增擴充程式」。
-
開啟 YouTube 網頁版,點開需要轉 GIF 的影片頁面,點擊影片播放區域右下角的「GIFit」按鈕。
-
按需求設定 YouTube 影片片段、尺寸、影格率、畫質等,最後點擊「GIF it」>「Save GIF」。
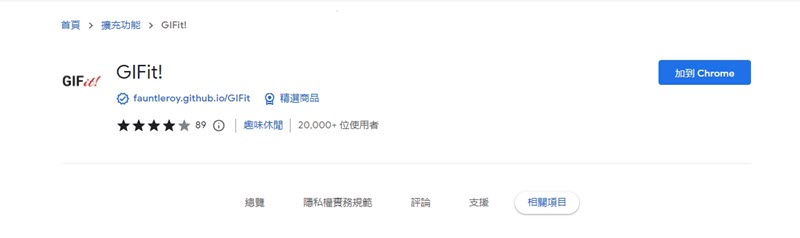
相對於線上工具來說,YouTube to GIF 擴充較穩定,提供可選擇的參數選項也較多,但需要安裝才能轉檔。而與專業軟體相比,擴充佔用的空間較少,但在性能、功能豐富度方面還是有一定的差距,因此如果電腦有足夠的可用空間,比較推薦選擇專業軟體實現 YouTube 影片轉 GIF。
總結
前面就是 3 個 YouTube 影片轉 GIF 的方法介紹了,總的來說無論是專業軟體、線上工具還是轉檔擴充,重要的是能夠幫你成功實現 YouTube 轉 GIF,每個方法各有長短,按照你的實際需求選擇即可。
如果你需要進行大量的高質量 YouTube 轉 GIF 作業,小編還是推薦大家選擇第一個方法。有 VideoHunter YouTube Downloader 保證 YouTube 原始檔案的高質量,還能倍速批量下載多個影片,輕鬆獲取優質動圖素材,日後 GIF 想轉就轉。快來試試這款 YouTube 影片下載神器,每天都能免費下載哦!
最新資訊