如何註冊使用 VideoHunter YouTube Downloader?
您需要登入一個有效的 VideoHunter 帳戶,以便更好地使用 VideoHunter YouTube Downloader。
在軟體內完成註冊
1. 啟動軟體,此時程式會跳出一個登入視窗,點擊「創建帳戶」跳轉至帳戶註冊介面。
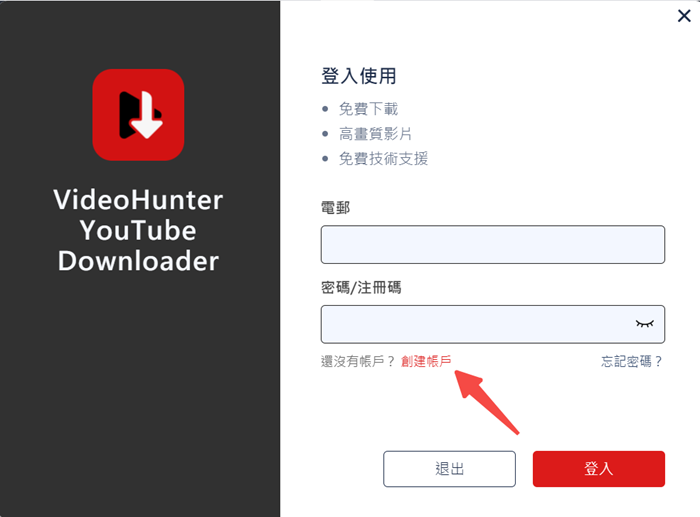
2.在註冊頁面,輸入您的電子郵件地址並設定登入密碼,接著點擊「註冊」確認創建帳戶。
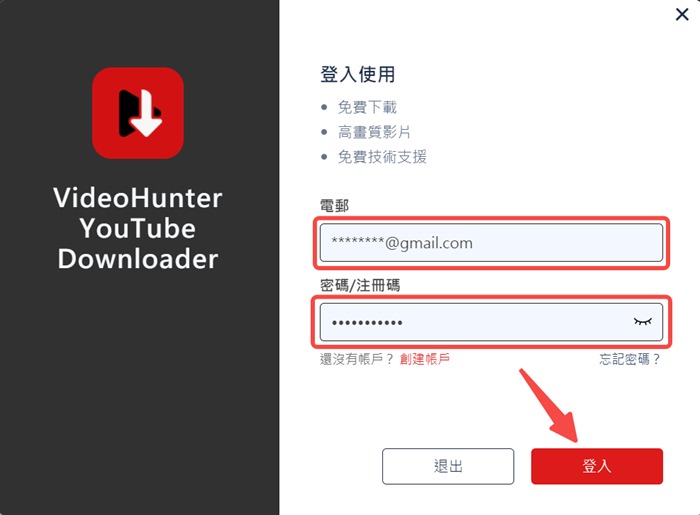
在網頁註冊
1. 在瀏覽器中前往 VideoHunter 註冊頁面。
2. 填寫用戶名稱、電子郵件地址、密碼資訊,接著按下「註冊」按鈕創建您的帳戶。
3. 註冊完成並登入帳戶後,網站會進入會員中心介面,在這裡您可以查閱您的訂閱狀態、帳戶資訊。
如果您不慎忘記了密碼,可以點擊會員登入介面右下方的「忘記密碼」,然後輸入您註冊帳戶時使用的電子郵件地址。接著,只需前往電子郵箱找到 VideoHunter 給您發送的密碼重置電子郵件,單擊裡面給到的連結就可以重新設定密碼,恢復帳戶正常使用了。
如何購買高級方案?
相比起免費用戶,訂閱高級方案將能享受更多軟體功能,您可以在軟體內訂閱方案,或是前往升級到專業版頁面進行購買,一起來看看如何操作吧。
在軟體內進行訂閱
1. 啟動 YouTube Downloader 並登入您的帳戶,點擊軟體右上方「個人帳戶」圖示 >「獲取升級版」。
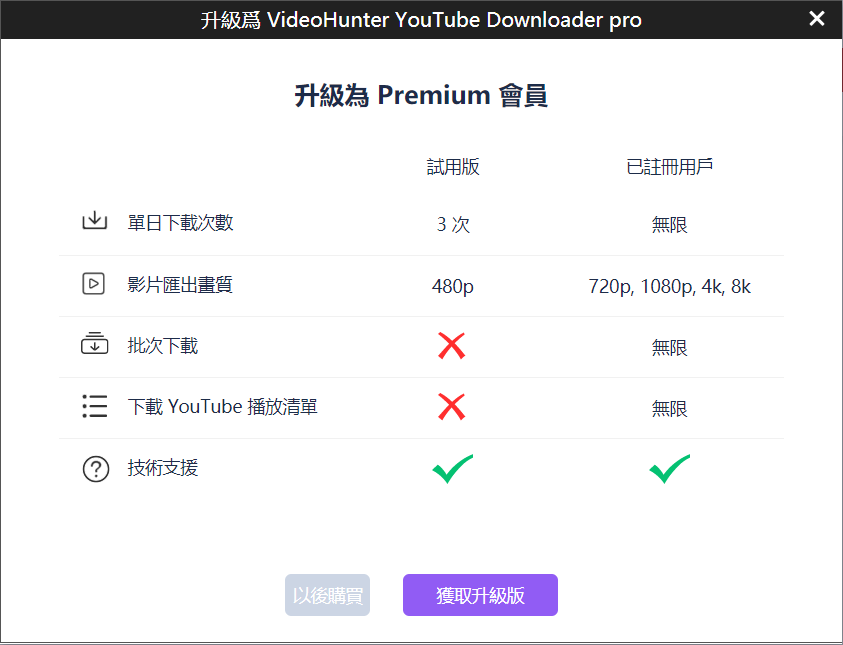
2. 再次單擊「獲取升級版」,等待系統跳轉至方案訂閱頁面,您可以看到不同的方案。
月度訂閱和年度訂閱的主要區別是:是否支援多設備登入。如果您已經訂閱了年費版,您可以同時在兩台相同作業系統的電腦上登入此高級方案帳戶。
3. 選擇您想要訂閱的方案,然後選擇您信任的支付方式進行支付。
4. 付款後您將收到對應的訂閱郵件,複製電子郵件中的註冊碼(即授權碼),回到軟體使用註冊碼登入 VideoHunter,即刻解鎖享受相應方案提供的影片下載功能。
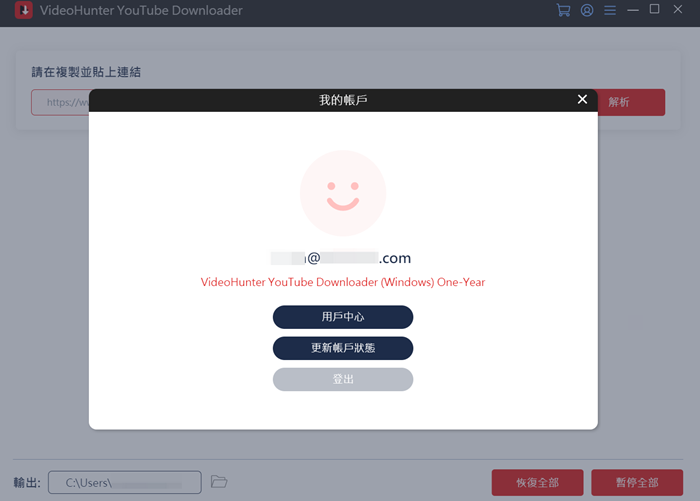
當您首次訂閱方案時,可能會遇到由於網路不穩定而導致的購買錯誤或失敗。發生這種情況時,您只需要重新啟動軟體或重新登入即可進行回購。如果您發現您重複購買了方案,請儘快與我們聯絡,我們的團隊將會對此問題進行處理。
在 VideoHunter 線上商店進行訂閱
1. 前往 VideoHunter 線上購物商店,選擇一個訂閱方案。
2. 填寫相關賬單訊息,同時提供一個可用的電子郵件地址,付款完成購買。購買後,您將收到兩封郵件。一封是來自 Paddle 的訂單詳情,另一封是 VideoHunter 發送的註冊碼。
3. 使用您購買方案時輸入的電子郵件地址和收到的註冊碼前往會員中心進行帳戶登入。您可以在「個人資料」>「密碼」處修改帳戶密碼。
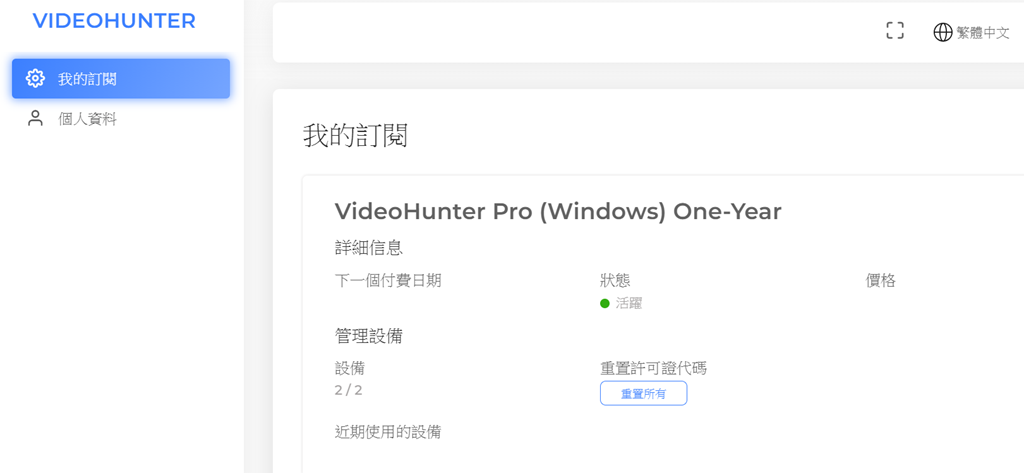
4. 啟動軟體,輸入電子郵件地址與密碼登入帳戶,開始享受更加豐富的影片下載功能吧!
如何下載 YouTube 影片或播放清單為 MP4?
下載 YouTube 影片
假如您有自己心水的 YouTube 影片,使用 VideoHunter YouTube Downloader 只需要簡單的 4 個步驟,就可以快速完成影片下載,同時為您一併轉換檔案為 MP4,無論在哪類設備都可以輕鬆離線觀看。
1. 前往 YouTube 找到您希望下載的影片,進入播放介面後複製相應的影片連結。
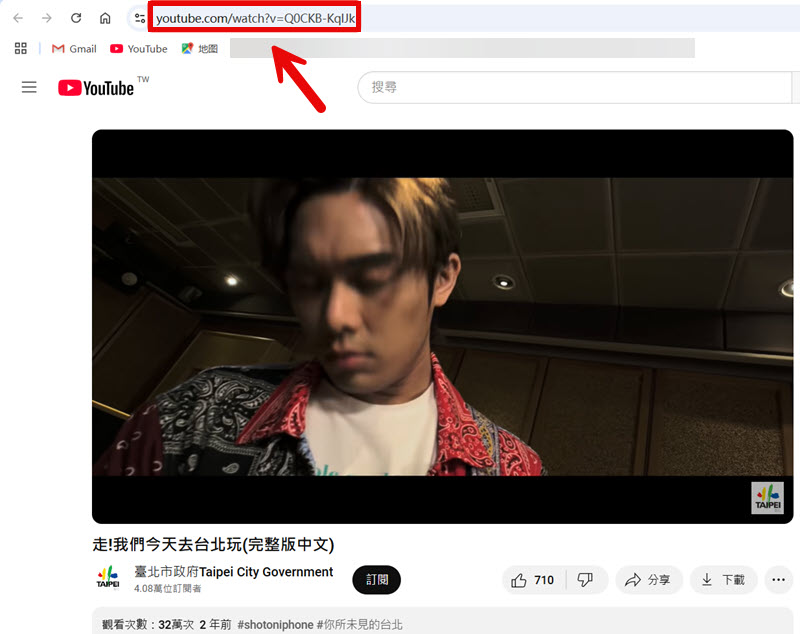
如果需要下載私人或是未公開的 YouTube 影片,請確認您已獲取影片相關的使用權限。同時在下載前,您需要向上傳者詢問並取得相關的影片連結。
2. 在您的電腦上啟動 VideoHunter YouTube Downloader,將剛剛複製的影片連結貼到下載框內,然後點擊「解析」按鈕,程式將開始解析影片。
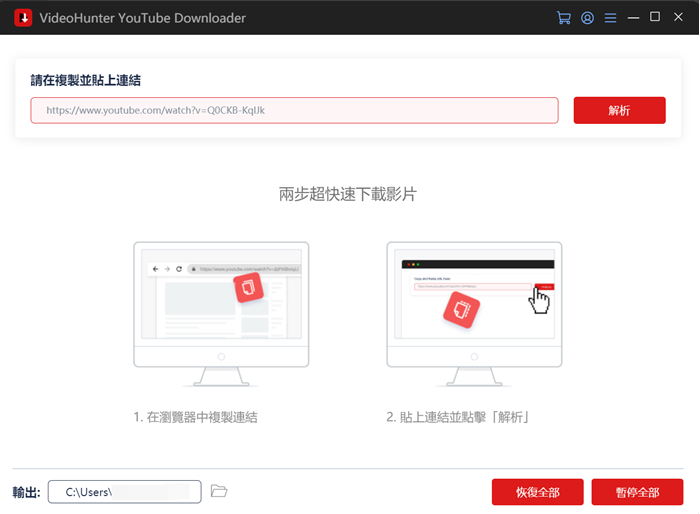
3. 解析完畢後軟體會彈出下載設定視窗,請選擇影片匯出格式、影片畫質或音訊音質,然後點擊「下載」按鈕開始下載。
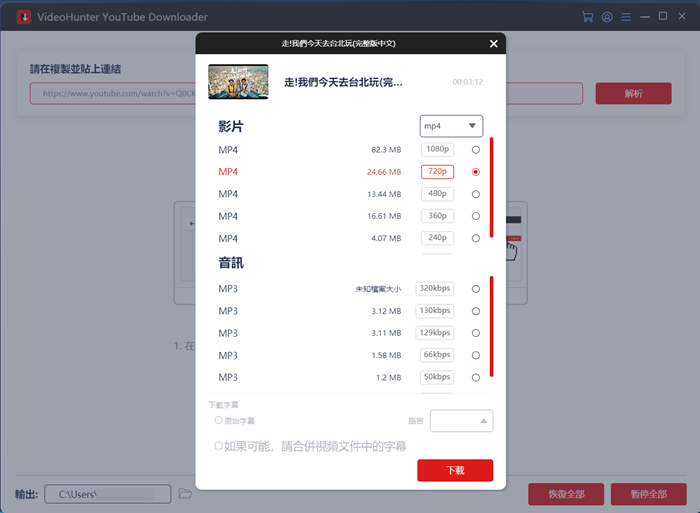
4. 影片下載成功後,您可單擊右上角的「≡」>「歷史記錄」一鍵開啟儲存資料夾,或是直接前往預設的目標資料夾,找到下載好的影片並開始離線觀影。
下載 YouTube 播放清單
很多人都有屬於自己的 YouTube 影片播放清單,在下載播放清單時,直接下載整個清單內的影片而非一個個地下載,會更加方便。您可以升級 VideoHunter 帳戶至任意一個 YouTube Downloader 訂閱方案,解鎖這個強大功能,下面是 YT 播放清單下載的詳細教學:
1. 複製您所需要的 YouTube 播放清單連結,或者直接複製播放清單中任意影片的 URL。
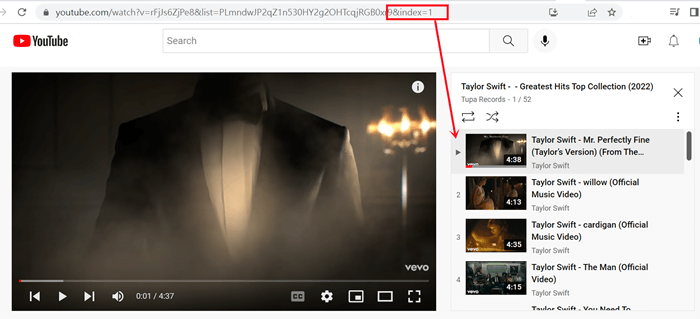
2. 啟用 VideoHunter YouTube Downloader,將剛剛複製的連結貼到搜尋框,接著點擊「解析」。
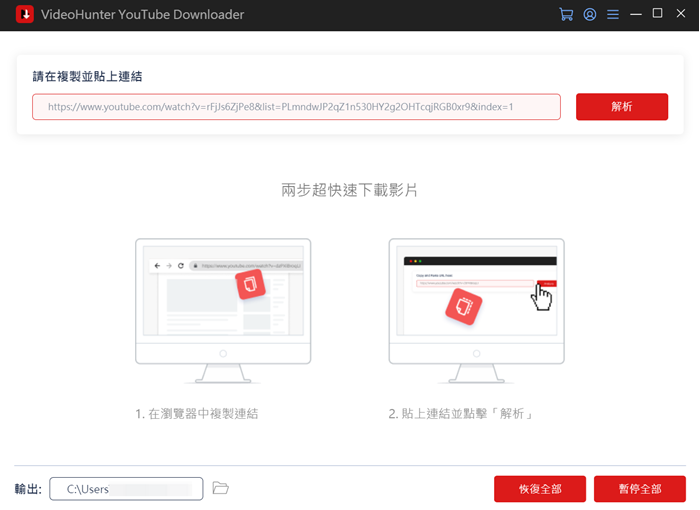
3.等待軟體完成解析,VideoHunter YouTube Downloader 將彈出視窗,您可以選擇下載整個播放清單或單支影片。此處您需要點擊「播放清單」選項。
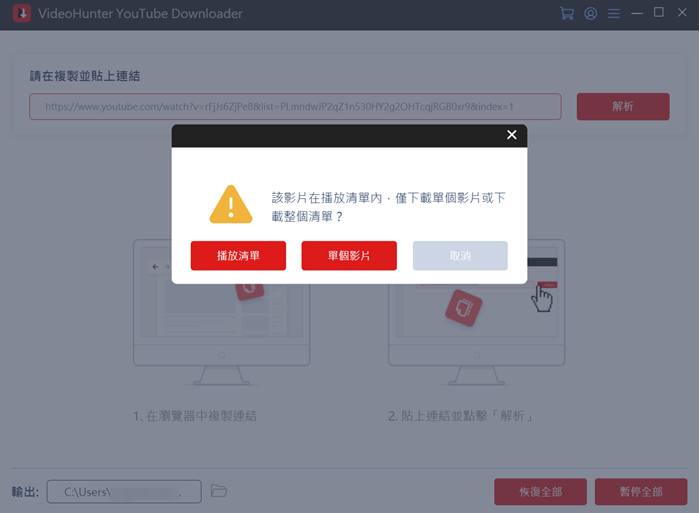
4. YouTube 播放清單下載視窗彈出後,您可以自選需要下載的影片。此外,您也可以選擇以影片或是單獨音訊的形式進行下載,並且設定想要的影片/音訊品質,最後點擊「下載」。
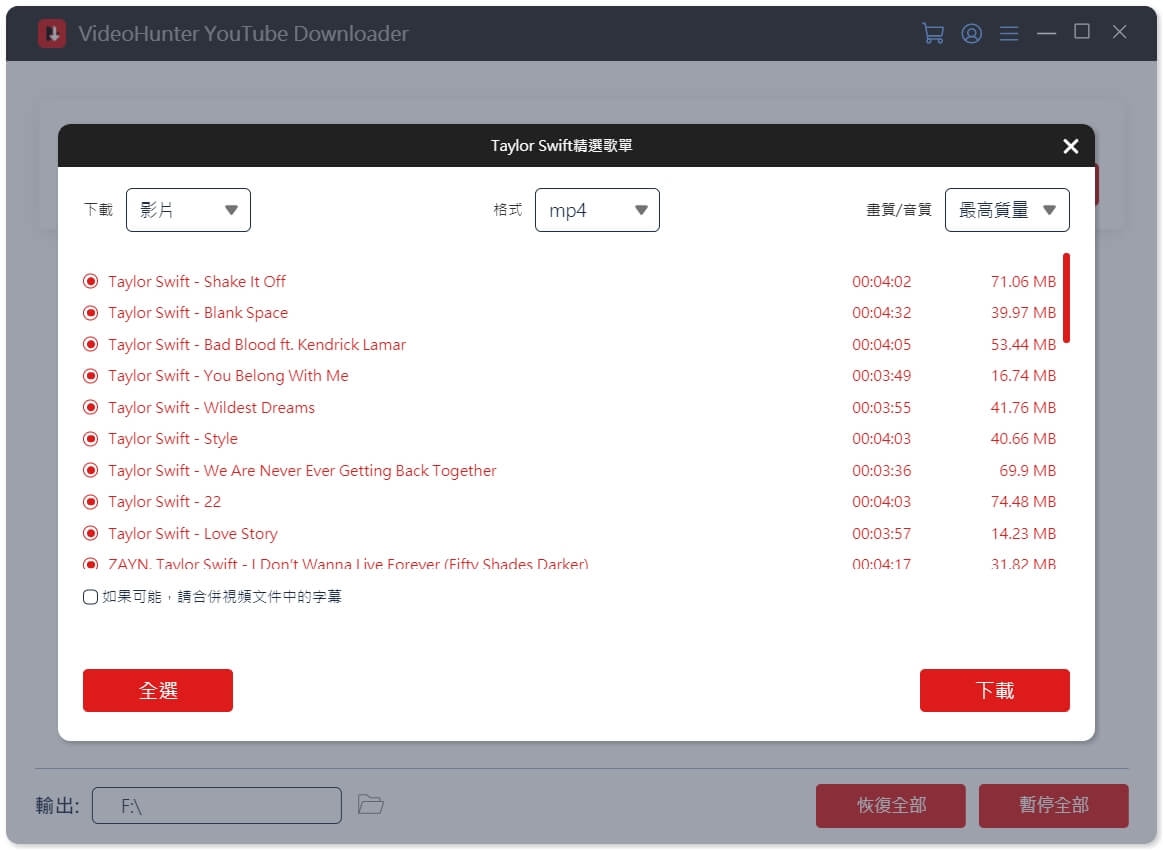
等待影片全部下載完成後,點選介面右上角的「≡」設定按鈕,選擇「歷史記錄」,並點擊「打開資料夾」就能查閱所有已經下載好的影片了。
如何自訂影片下載設定?
在 VideoHunter YouTube Downloader 中,您可以根據自己的經驗習慣,按自己的偏好自由調整各項影片下載設定。現在,讓我們一起來看看如何自訂調整,獲取最好的觀影體驗吧。
更改匯出檔案資料夾
VideoHunter YouTube Downloader 為用戶設定了預設資料夾來保存下載的影片/音訊檔。此資料夾可以更改為其他路徑,以便用戶可以更好地管理下載內容。
您可以找到軟體主介面下端的匯出下拉選單並點擊「瀏覽中」,然後選擇心水的路徑作為軟體的儲存資料夾。如需檢查當前的輸出資料夾位置,只需點擊輸出欄旁邊的資料夾圖示即可。
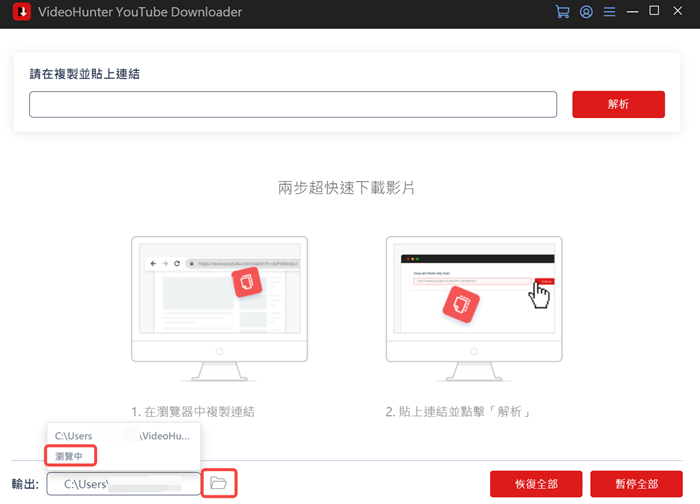
調整偏好設定及更新軟體
進入設定介面後,您可以針對以下設定進行修改:
- 自訂單次同時下載影片的數量
- 修改影片檔案的輸出資料夾
- 調整網路設定
- 切換應用程式介面語言
- 檢視並更新 VideoHunter 軟體


