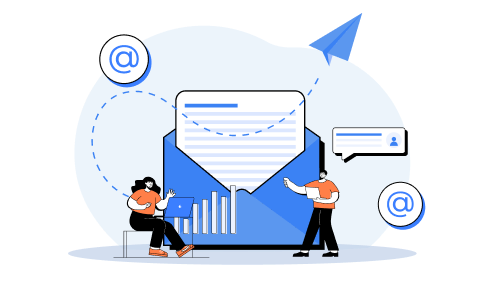軟體註冊指南
軟體使用指南
自訂軟體偏好設定
如何註冊 VideoHunter 高清影片下載器?
VideoHunter 高清影片下載器提供兩個版本:免費試用版本與訂閱版本。您可以免費註冊一個 VideoHunter 帳戶,從 1,000+ 網站下載影片。您可以透過以下 2 種方法建立、註冊新帳戶。
1. 啟動軟體,此時程式會跳出一個登入視窗,點擊介面下方的「註冊」按鈕。
2. 在註冊頁面,輸入您的電子郵件地址、設定並確認登入密碼,接著點擊「註冊」,完成帳戶的創建。
1. 在瀏覽器中前往 VideoHunter 註冊頁面。您可以在頁面右上角將語言切換為繁體中文。
2. 填寫用戶名稱、電子郵件地址、密碼資訊,接著按下「註冊」按鈕創建您的帳戶。
3. 註冊完成並登入帳戶後,網站會進入會員中心介面,在這裡您可以查閱您的訂閱狀態、帳戶資訊。
如果您在會員中心的訂閱介面沒有看到任何資訊,這意味著您尚未購買 VideoHunter 的高級方案,如果您想體驗批次下載影片、無限下載電影、下載高解析度劇集,可以前往 VideoHunter 線上商店了解更多方案及功能限制,挑選最適合您的方案!
您也可以直接開始使用 VideoHunter 的免費試用版本,先簡單體驗一下這款 All-in-One 軟體的神奇!
如何獲得 VideoHunter 的軟體授權使用?
免費版本會有一些限制,如影片下載數量、影片匯出解析度。如果您不滿足於免費版本的服務,可以按照以下步驟訂閱軟體的高級方案,獲取註冊碼(即授權碼),解鎖更多影片下載功能。
① 啟動 VideoHunter 高清影片下載器,登入您的 VideoHunter 帳戶,在彈出的訂閱視窗中單擊「立即購買」。
② 在線上商店挑選適合您的訂閱方案,並進行購買。
③ 填寫相關資訊完成付款後,VideoHunter 將給您傳送一封帶有軟體授權碼的電子郵件。
① 返回軟體,在「我的訂閱項目」介面單擊「更新帳戶狀態」,檢視帳戶狀態。
② 帳戶狀態無誤的話,此時只需要關閉該訂閱視窗,回到軟體主頁,就可以開始下載影片了!
如果您是直接從 VideoHunter 線上商店頁面訂閱方案,收到軟體授權碼之後,啟動軟體,在登入視窗點選「許可證密鑰登錄」,鍵入帳戶資訊即可成功登入。
注意:如果您在購買軟體之前已經建立了帳戶,並且用了同一個電子郵件地址訂閱方案,那麼在收到註冊碼郵件之後(VideoHunter 確認您已經完成購買),您可以直接在軟體的登入視窗鍵入電子郵件地址以及密碼,登入軟體。
如何下載 Netflix 影片?
第一步:點選 Netflix 影音平台
啟動 VideoHunter 高清影片下載器,在主介面點選 Netflix 串流影音平台。
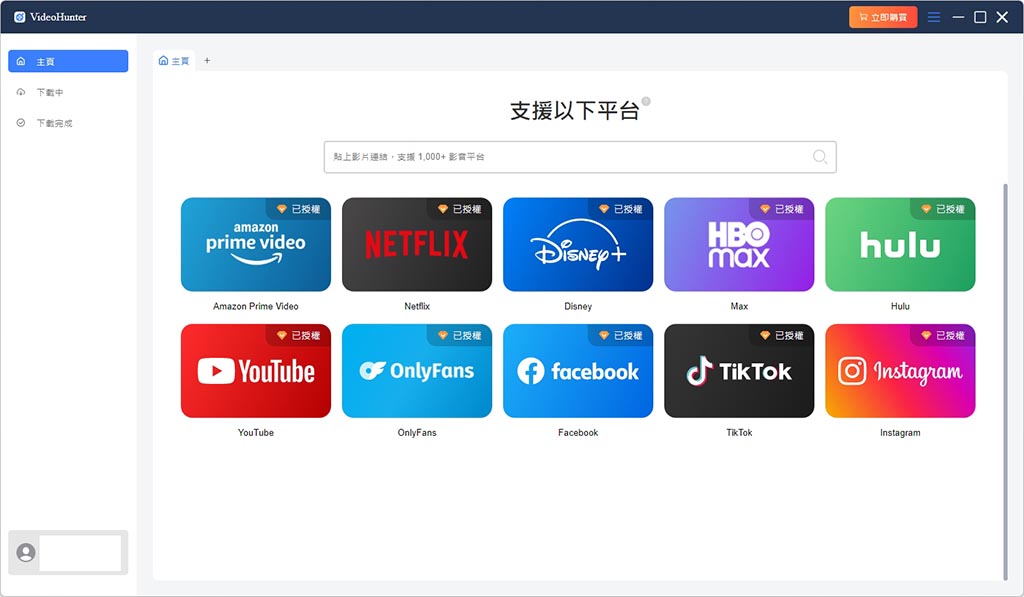
第二步:登入 Netflix 帳戶
進入 Netflix 介面,單擊右上角的「登入」按鈕,並鍵入帳戶資訊。然後您就可以在 VideoHunter 高清影片下載器內正常使用 Netflix 了。
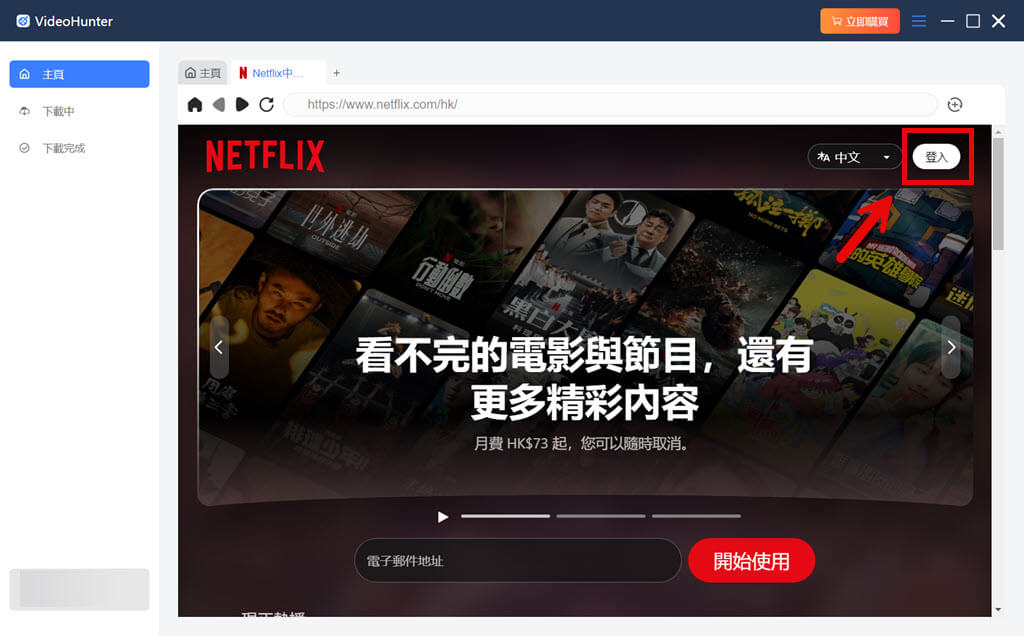
第三步:搜尋想要下載的 Netflix 影片
成功登入後,您就可以透過影音平台的搜尋框,搜尋您想要下載的 Netflix 影片或節目。然後點擊進入詳細頁面,確認影片無誤後單擊頂部 URL 搜尋框旁的「+」解析按鈕。
您也可以返回主頁,在搜尋框中貼上 Netflix 影片 URL,更快速準確地找到您想要下載的影片。
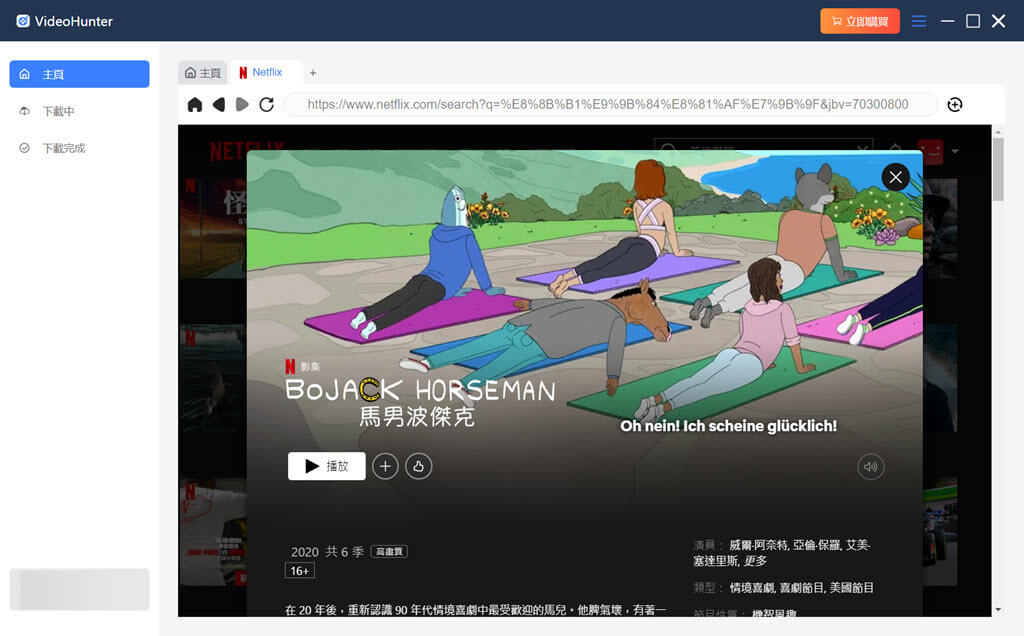
第四步:選擇 Netflix 影片輸出格式
在下載介面的左側,您還可以自訂匯出的影片格式、解析度(高達 1080P)、音訊/字幕語言。

第五步:開始下載網飛影片
完成設定後,點選「下載」按鈕即可開始下載選定的所有影片。

影片下載完畢後,您可以切換到「下載完成」選項卡,單擊「顯示輸出檔案」就可以檢視並播放下載的 Netflix 影片檔了。
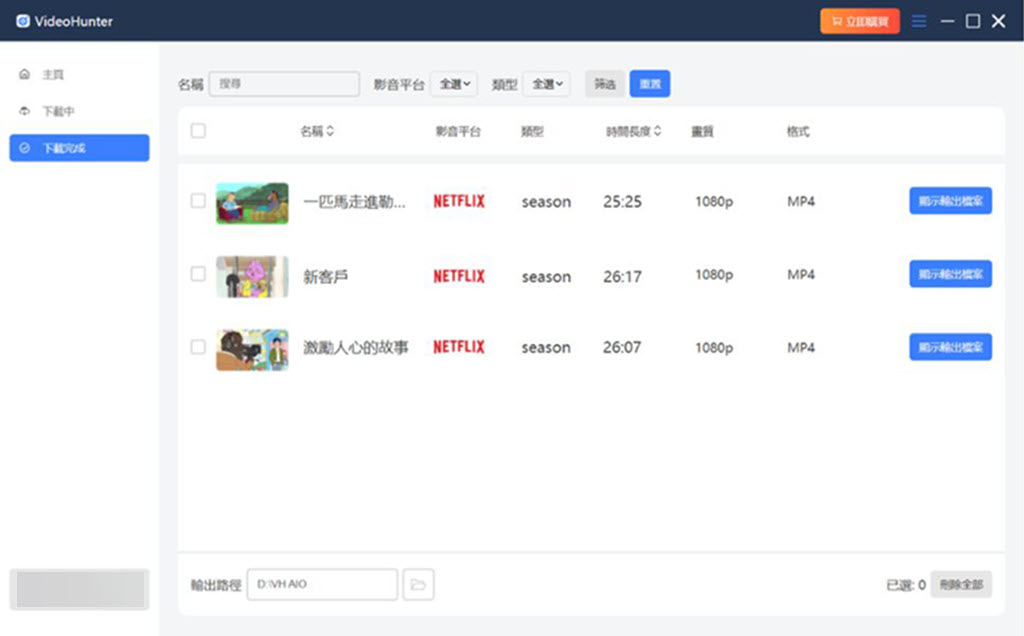
如何下載 Disney+ 影片?
第一步:點選 Disney+ 影音平台
啟動 VideoHunter All-in-One 影片下載器,單擊 Disney+ 串流平台。
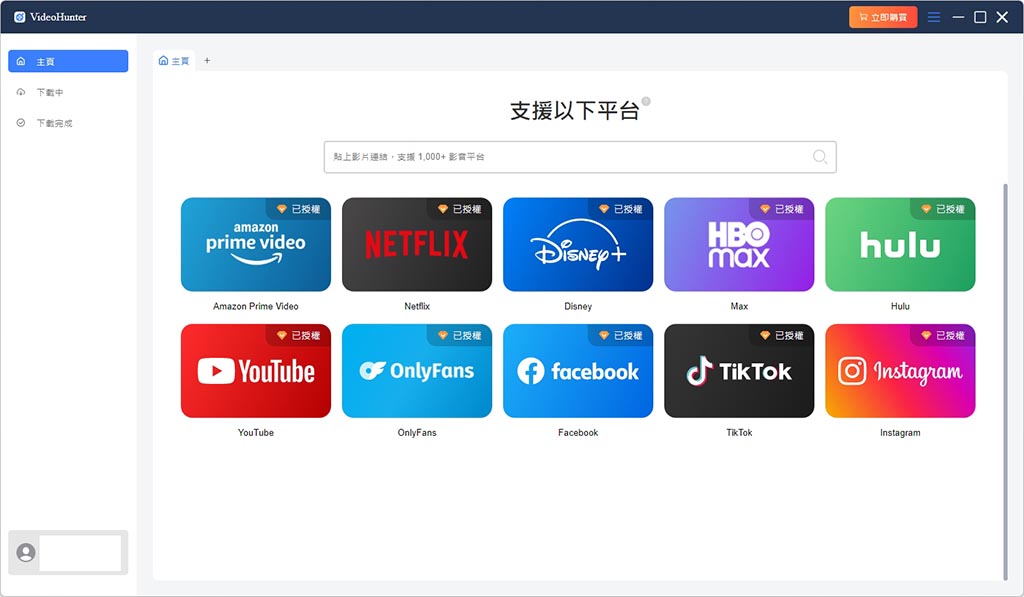
第二步:登入 Disney+ 平台
在 Disney+ 介面點擊右上角的「登入」按鈕,輸入相關資訊,完成帳戶登入。

第三步:搜尋 Disney+ 電影/劇集
在 Disney+ 平台內搜尋並找到您想要下載的 Disney+ 影片或節目。進入影片播放介面,確認影片內容,點選右上角的「+」圖示。
您也可以返回主頁,在搜尋框中貼上 Disney+ 影片 URL,更快速準確地找到您想要下載的影片。
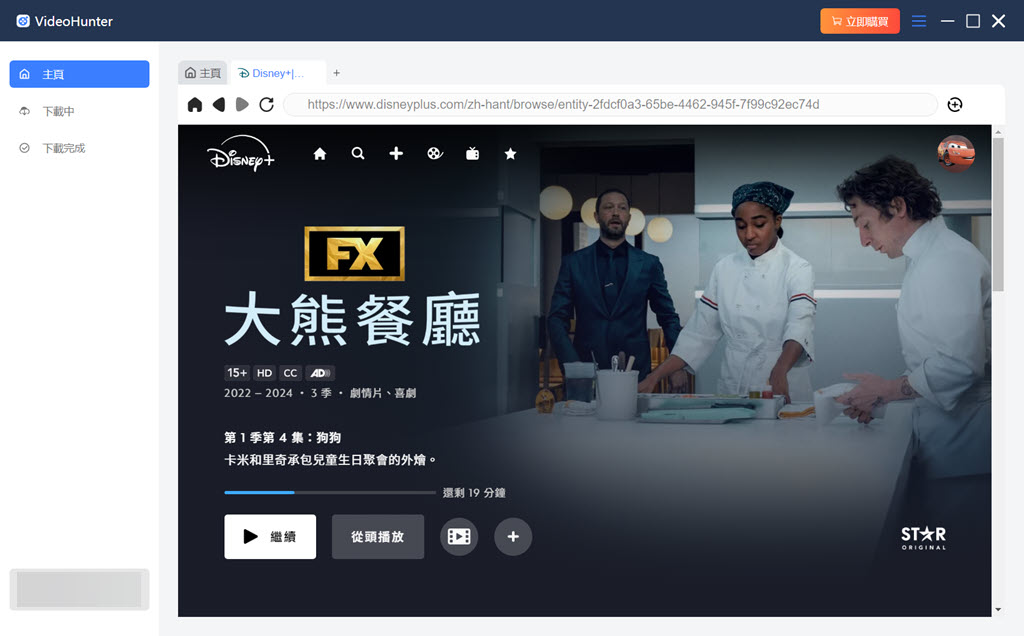
第四步:變更 Disney+ 影片的下載設定
進入下載介面,您可以修改左側的設定,如選擇 MP4 影片檔案格式、最高畫質(高達 720P);您還可以選擇英語原聲大片,或是中文配音。
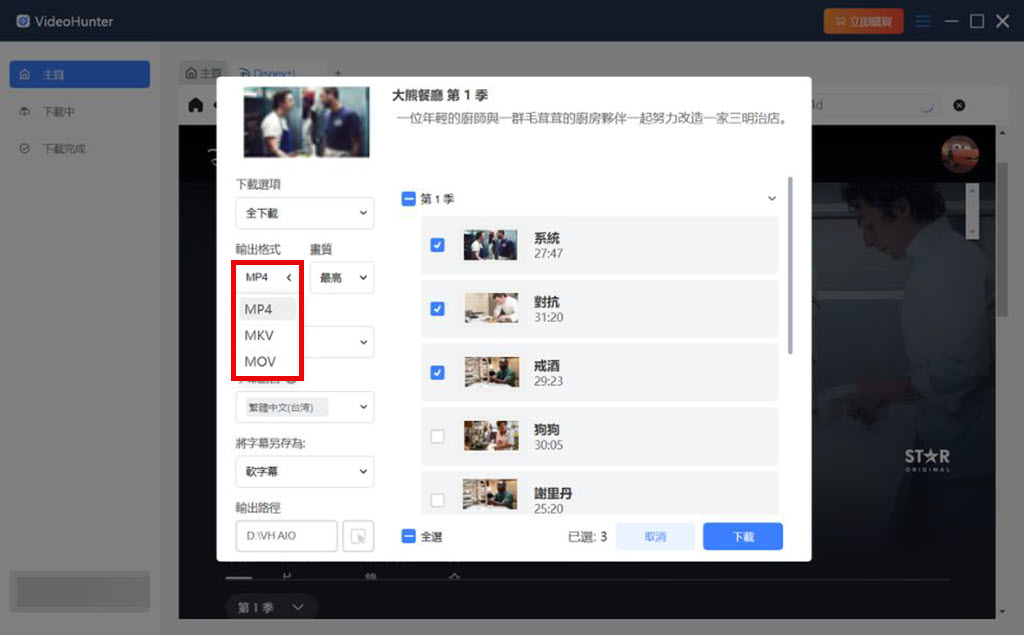
第五步:下載 Disney+ 影片
點選「下載」按鈕套用設定,即可開始下載 Disney+ 影片。
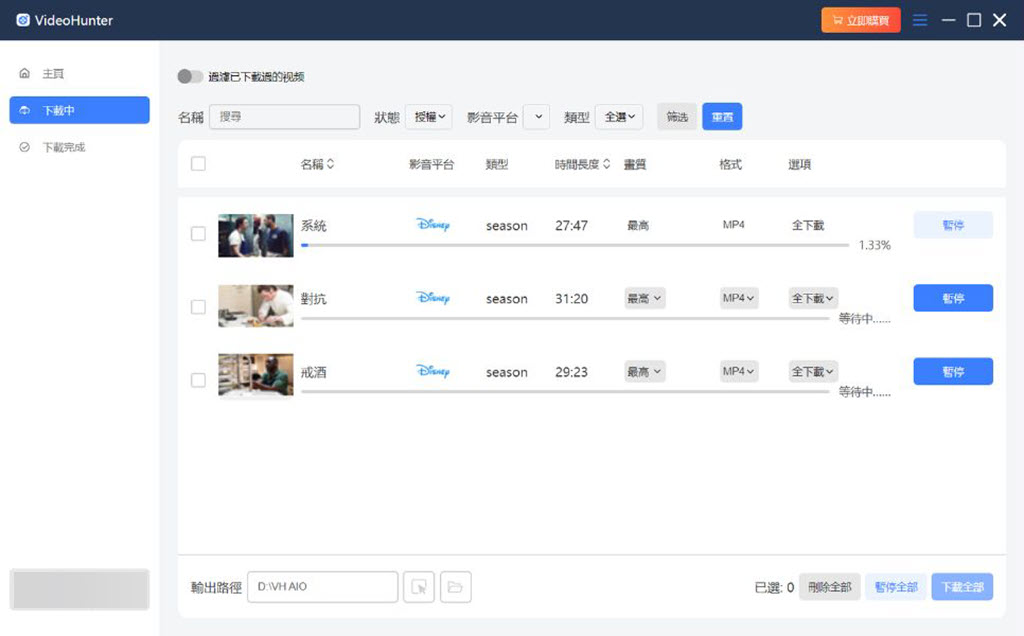
如何下載 Amazon Prime Video 影片?
第一步:點選 Amazon Prime Video 影音平台
啟動軟體,在主頁單擊 Amazon Prime Video。
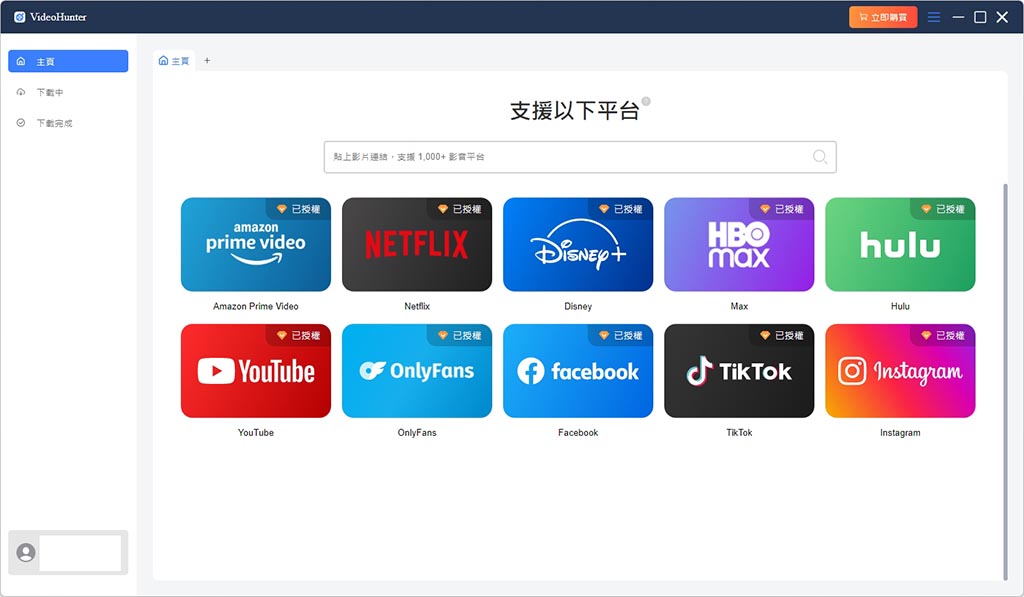
第二步:登入 Prime Video 帳戶
在 Prime Video 介面單擊「登入」按鈕,並鍵入帳戶資訊以便軟體連接平台資源。然後您就可以在 VideoHunter 高清影片下載器內正常使用 Amazon Prime Video 了。
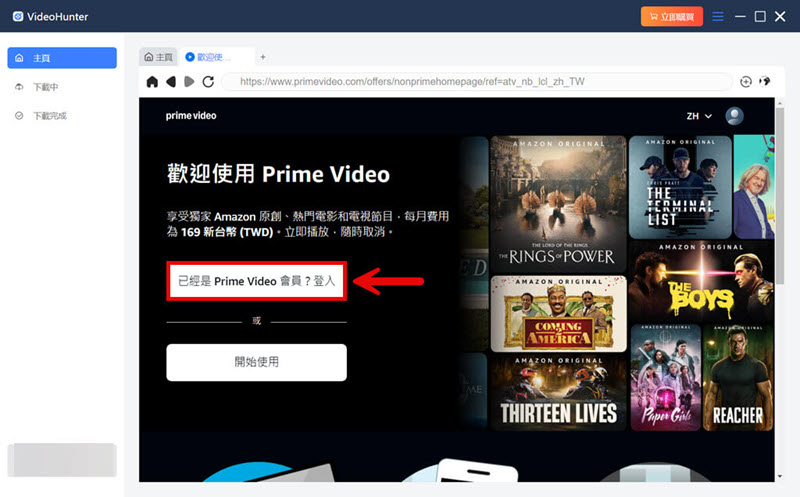
第三步:添加想下載的 Amazon Prime Video 影片
在 Prime Video 內搜尋您想要下載的影片或節目。在搜尋結果頁面點選影片,軟體會播放影片,此時,單擊介面右上角的「+」按鈕,VideoHunter 將開始解析影片資源。
您也可以返回主頁,在搜尋框中貼上 Prime Video 影片 URL,更快速準確地找到您想要下載的影片。
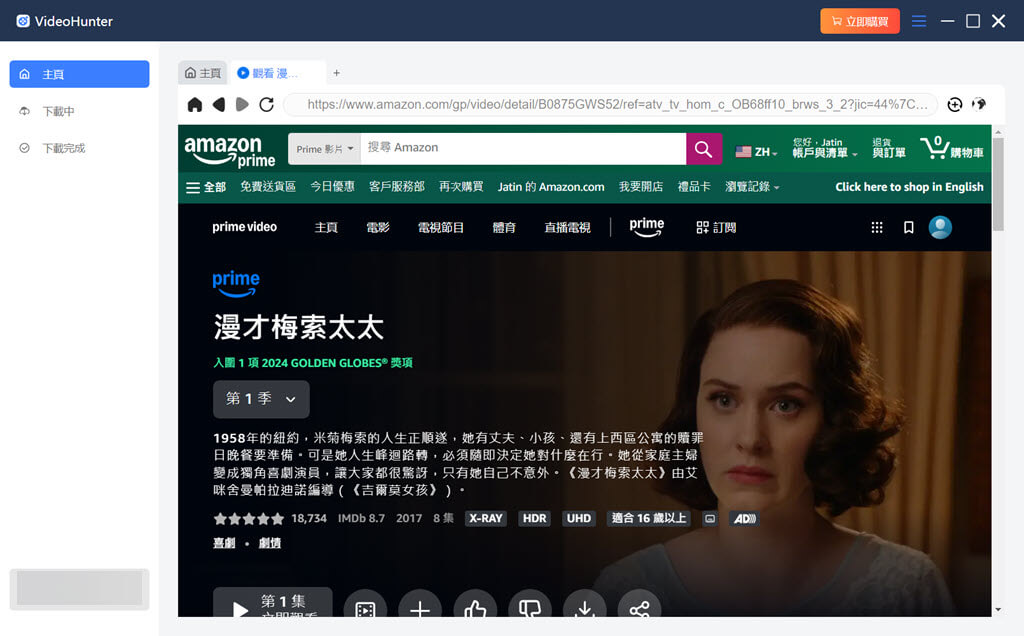
第四步:設定 Prime Video 影片輸出解析度
軟體完成影片解析後,會彈出下載設定視窗,您可以選擇匯出最高畫質(高達 1080P)的 MP4 或 MKV 視訊檔,能夠自訂儲存路徑,避免 C 碟被擠爆,也能變更字幕語言、音訊語言、字幕類型這些設定。
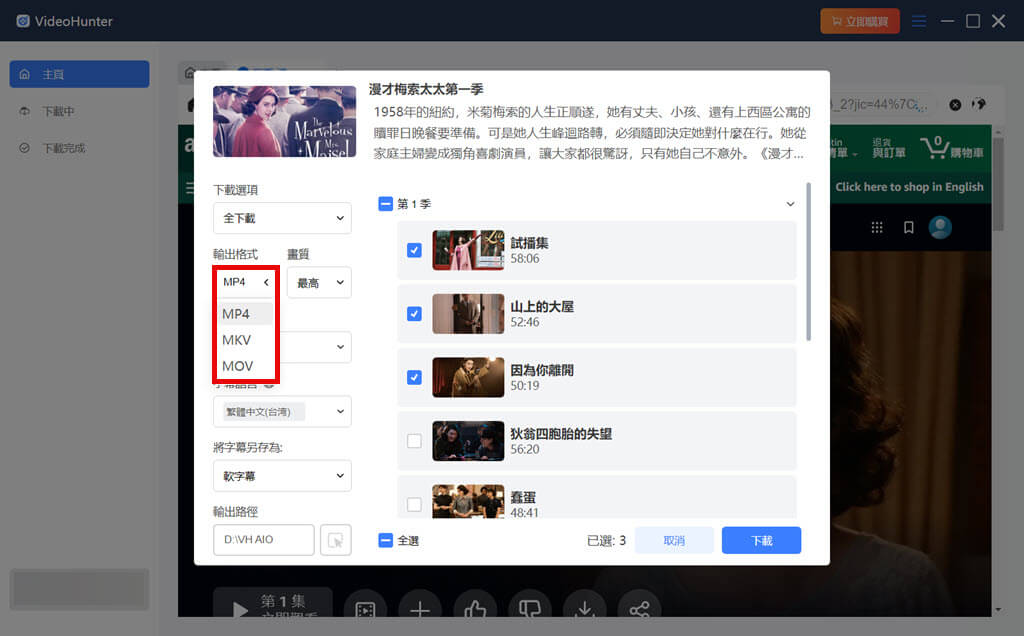
第五步:下載 Prime Video 影片
完成設定後,點選「下載」按鈕即可開始下載選定的所有影片。
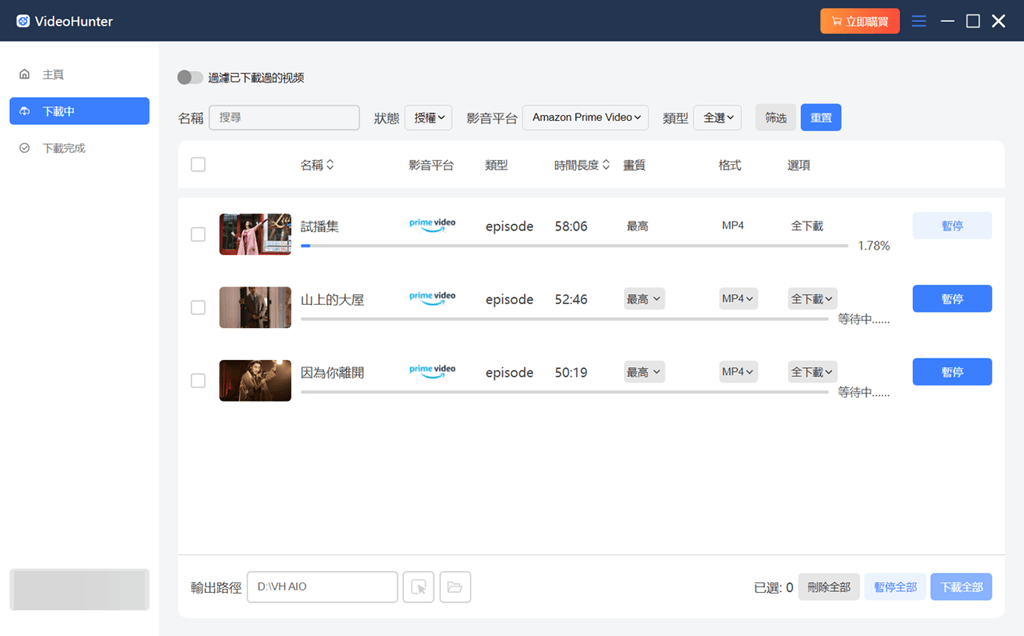
完成設定後,點選「下載」按鈕即可開始下載選定的所有影片。
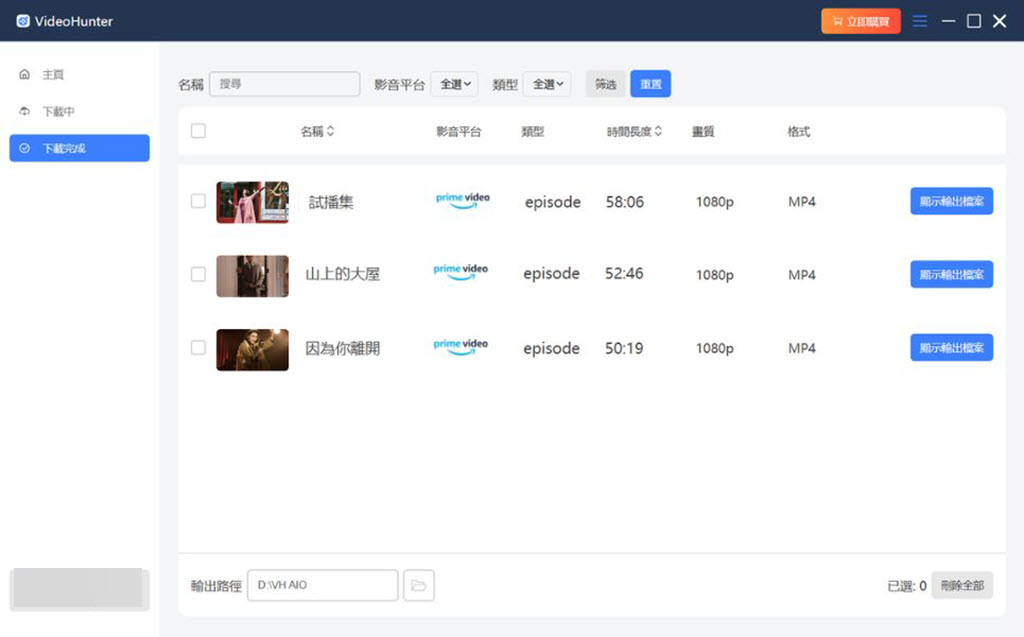
如何下載 HBO Max 影片?
第一步:選擇 HBO Max 串流影音平台
在 Windows、Mac 電腦下載安裝 VideoHunter HBO Max Video Downloader,啟動軟體,然後在主頁選擇 HBO Max 平台並登入帳戶。
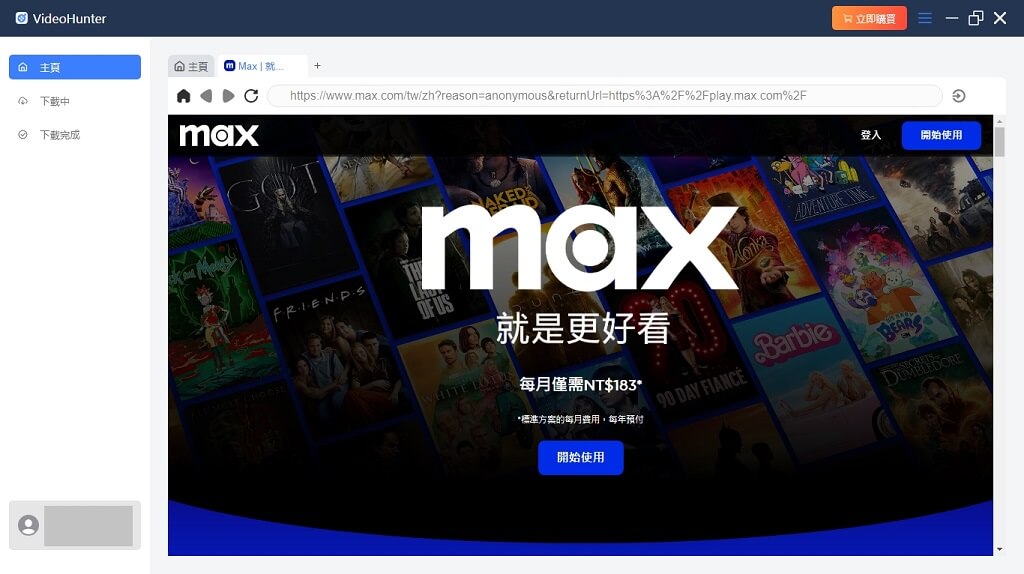
第二步:搜尋 HBO Max 影片
您可以在平台內使用搜尋功能找到自己喜歡的影片,VideoHunter 將顯示相應電影、劇集以及綜藝節目等影片內容。如果您已經在其他地方獲取了心水影片的連結,也可以直接複製並返回軟體,貼到主頁的搜尋框內,軟體將開始解析影片。
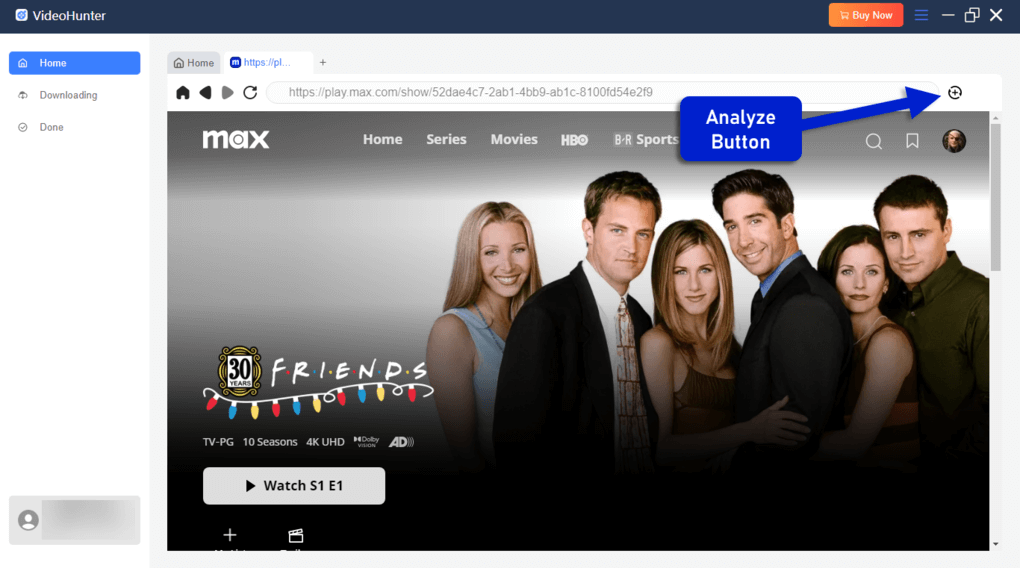
第三步:確認影片的下載設定
完成影片解析後,VideoHunter 將彈出一個下載設定視窗,您可以選擇喜歡的影片檔案格式、音訊語言、字幕語言以及字幕類型:
- 影片輸出格式:MP4、MKV、MOV
- 音訊語言:自訂輸出一種或多種音訊語言
- 字幕語言:自訂輸出一種或多種字幕語言
- 字幕類型:硬字幕(內嵌字幕)、軟字幕(內掛字幕)、外掛字幕
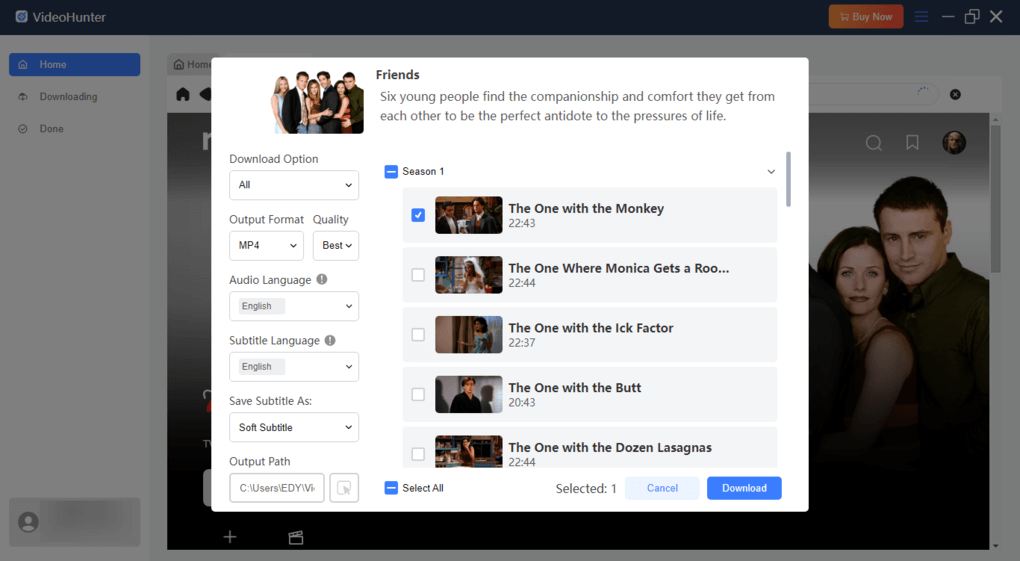
第四步:下載 HBO Max 影片
確認好您的影片下載設定之後,如果您需要下載的是某一部劇集,也可以勾選其中一隻或全部影片進行下載。然後單擊彈窗右下角的「下載」按鈕,等待軟體開始下載影片。
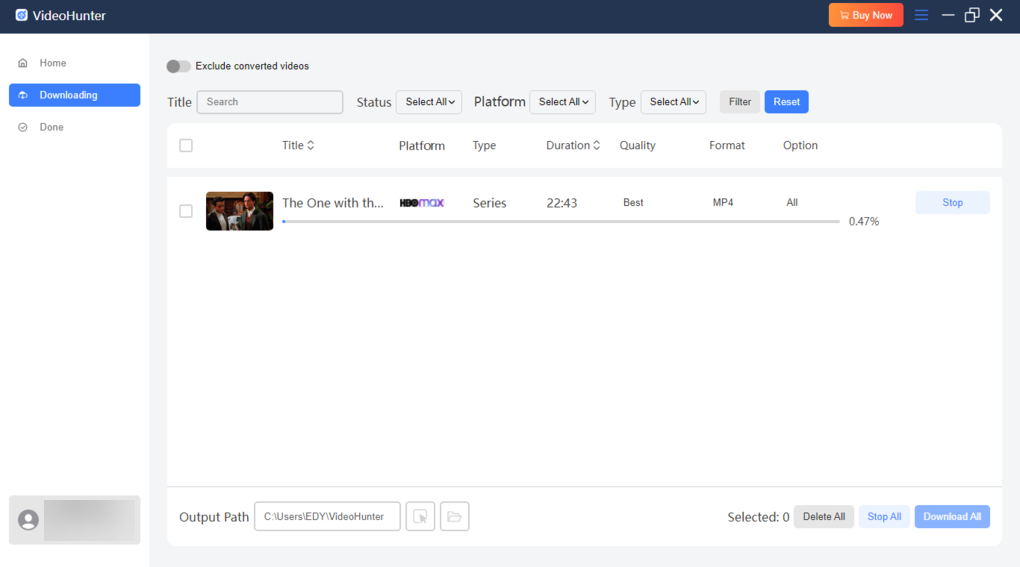
如何下載 Hulu 影片?
第一步:進入 Hulu 串流平台
完成 VideoHunter Hulu Video Downloader 的下載安裝之後,啟動軟體並選擇登入 Hulu 影片平台。
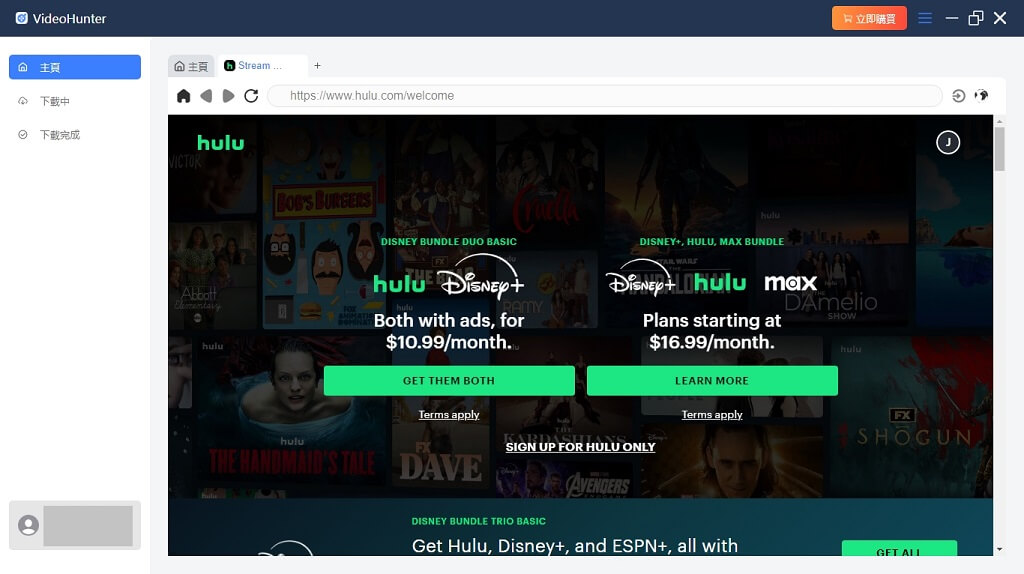
第二步:查找 Hulu 影片
您可以在 Hulu 平台內直接瀏覽、搜尋影片;如果您已經在別的地方獲取了 Hulu 電影、劇集的影片 URL,也可以返回軟體主頁,在搜尋框內貼上 URL,Videohunter 將直接解析影片。
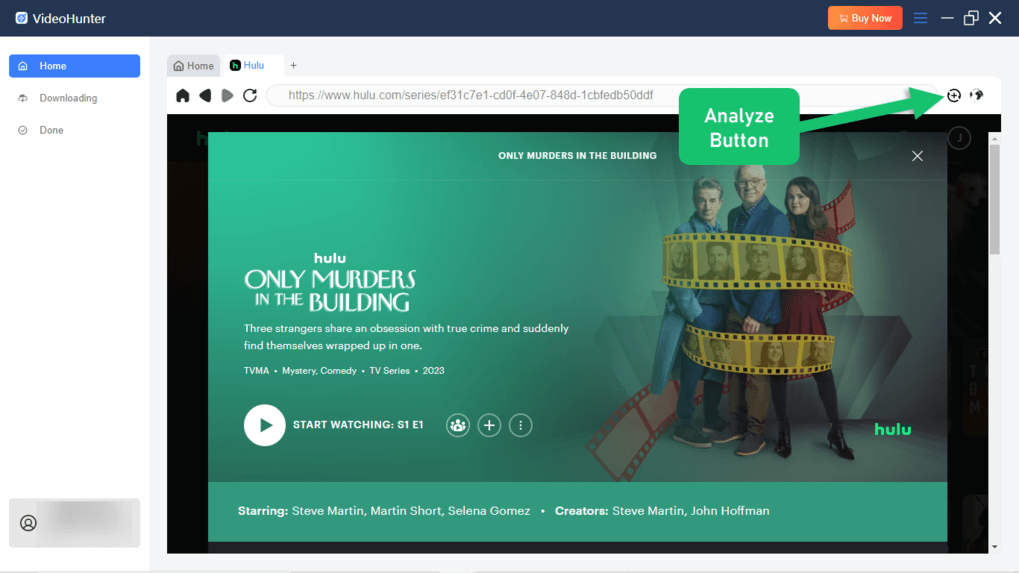
第三步:下載 Hulu 電影
VideoHunter 將彈出下載設定視窗,您可以設定影片的輸出檔案格式,如 MP4、MKV、MOV,以及影片的畫質、音訊語言、字幕語言。如果您的 Hulu 影集包含多支影片,也可以進行部分勾選或全選。確認無誤後,單擊「下載」按鈕即可開始下載。
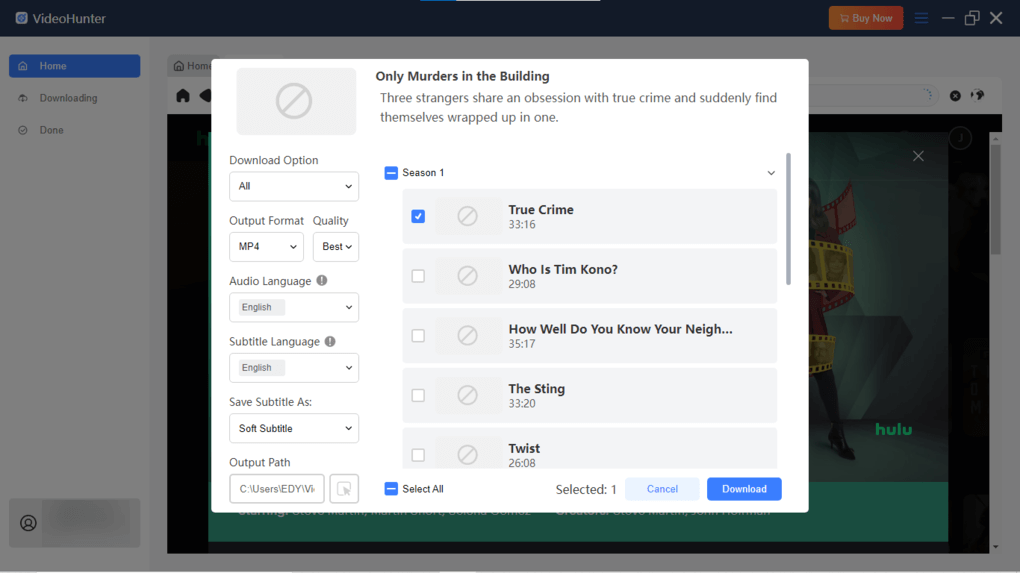
如何下載 YouTube 影片?
第一步:點選 YouTube 影音平台
啟動 VideoHunter 多合一影片下載軟體,在主介面點選 YouTube 平台。
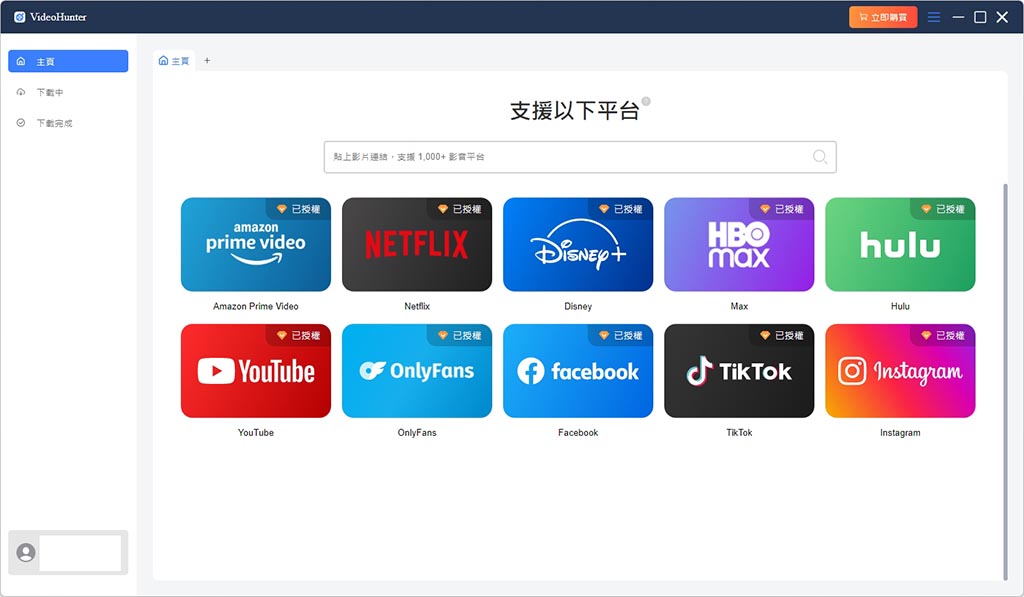
第二步:登入 YouTube 帳戶
您可以在軟體內使用帳號登入 YouTube,或是以訪客身份繼續瀏覽 YouTube。

第三步:搜尋 YouTube 影片
您可以在軟體內正常使用 YouTube 平台,瀏覽、搜尋您的心水影片,如果想要將其下載到電腦,只需要進入影片播放介面,然後點擊介面右上角的「+」按鈕。
您也可以直接在主頁的搜尋框中貼上 YouTube 影片連結,更快速準確地找到您想要下載的影片。
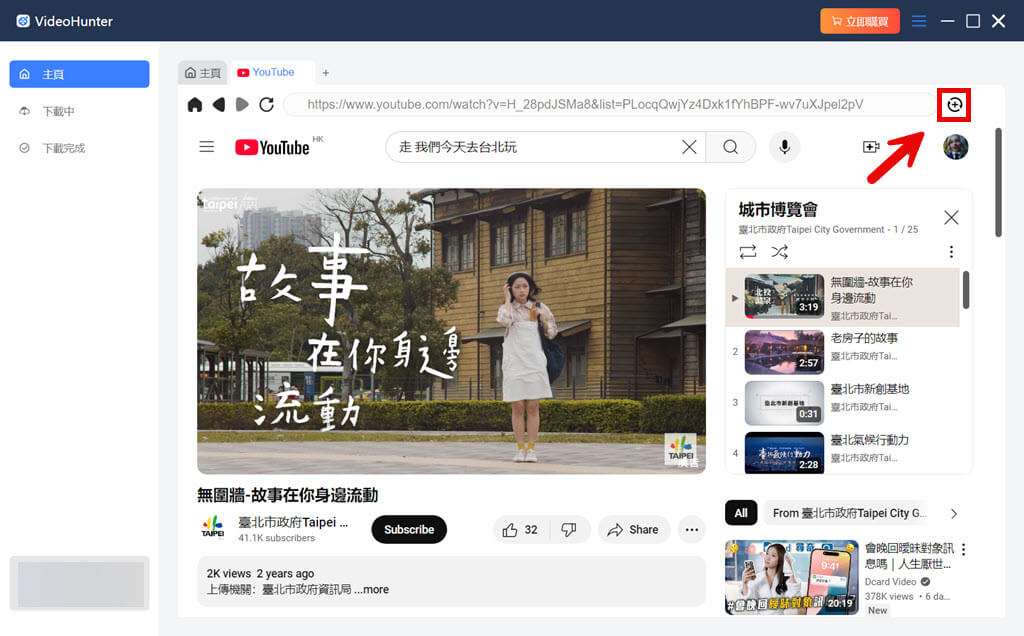
第四步:選擇 YouTube 影片輸出格式
影片完成解析後會彈出下載設定視窗,您可以選擇輸出最高畫質(高達 8K)的 YouTube 影片,選擇 MP4、MKV、MOV 這三種影片輸出格式。
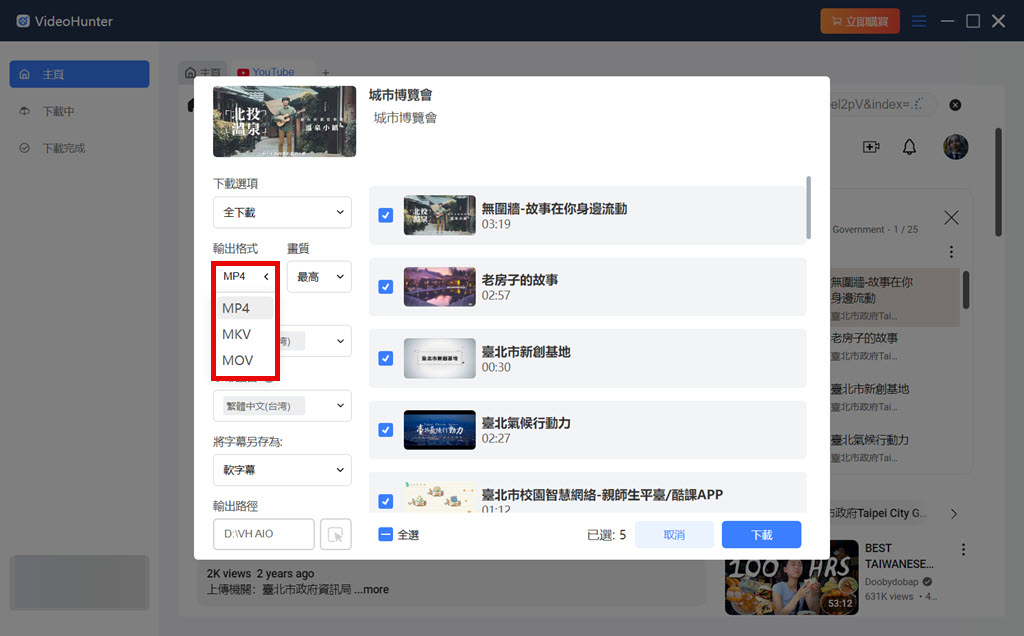
第五步:開始下載 YouTube 影片
確認設定無誤後,點選「下載」按鈕即可開始下載選定的所有影片。
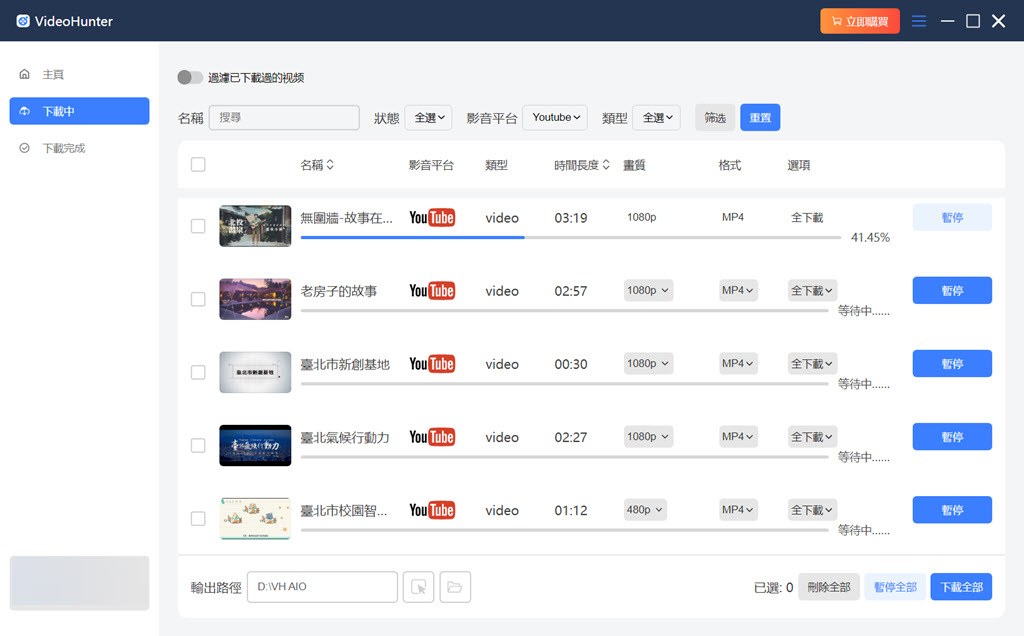
影片下載完畢後,您可以切換到「下載完成」選項卡,單擊「顯示輸出檔案」就可以檢視並播放下載的 YouTube 影片和播放清單了。
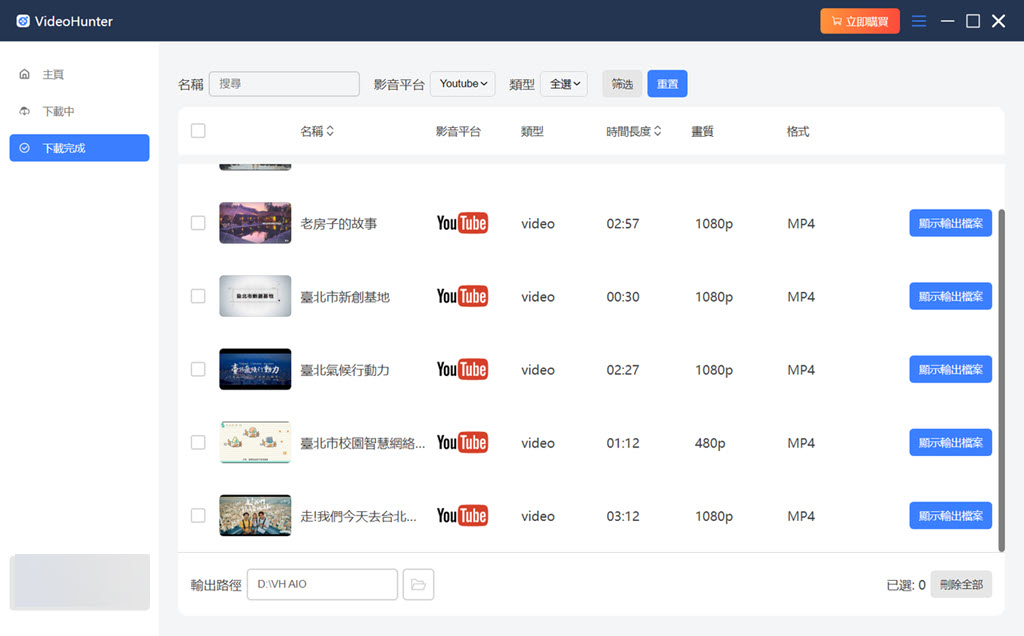
如何下載 OnlyFans 影片?
第 1 步:進入 OnlyFans 瀏覽器
打開 VideoHunter 軟體,找到「OnlyFans」平台入口,點擊進入,軟體將前往平台網頁版。
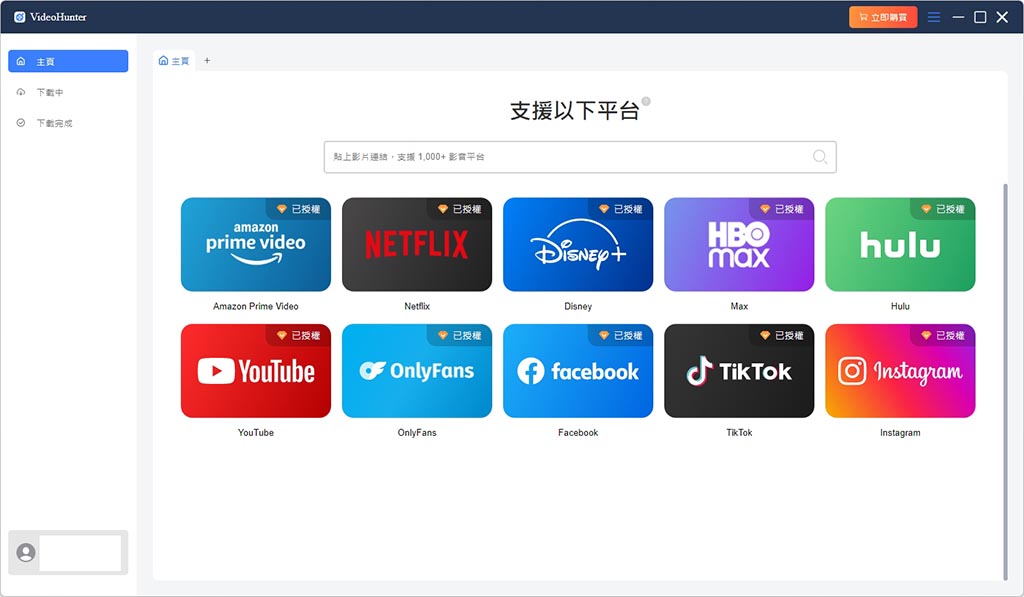
第 2 步:登入您的 OnlyFans 帳戶
找到 OnlyFans 帳戶登入按鈕,輸入相關資訊,登入您的個人平台帳號。
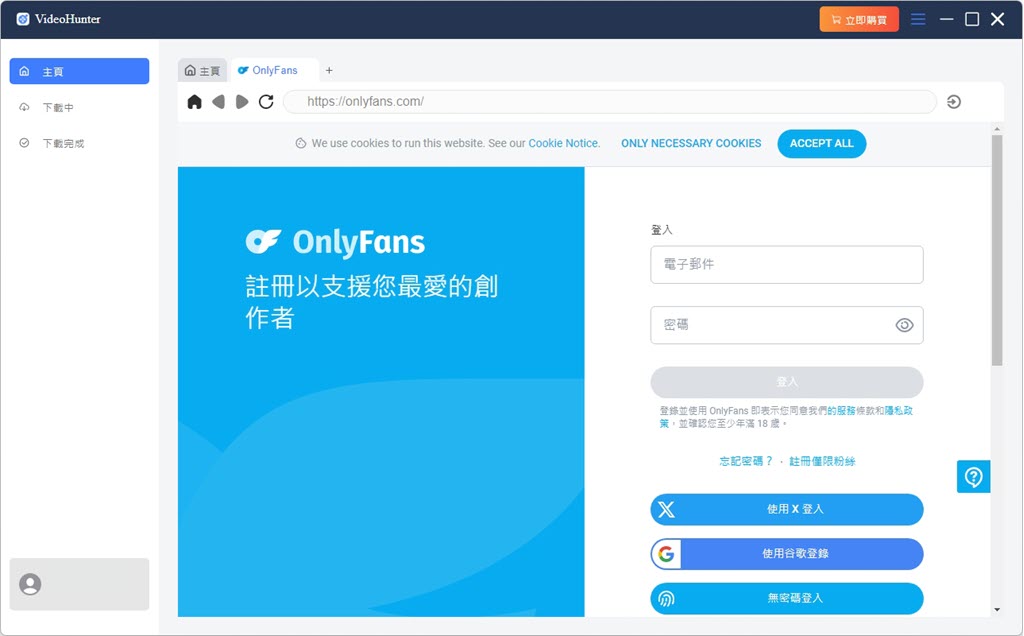
第 3 步:解析 OnlyFans 影片
搜尋您想要下載儲存的 OnlyFans 影片,點開進入影片的播放介面,單擊程式介面的解析按鈕。
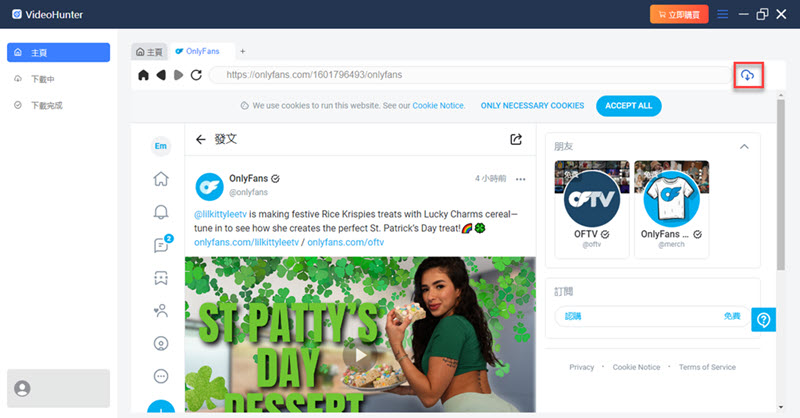
第 4 步:設定 OnlyFans 影片的匯出格式
待程式解析完畢後,您可以在彈出視窗中按照自己的個人偏好,預設影片的輸出格式、畫質以及儲存路徑。
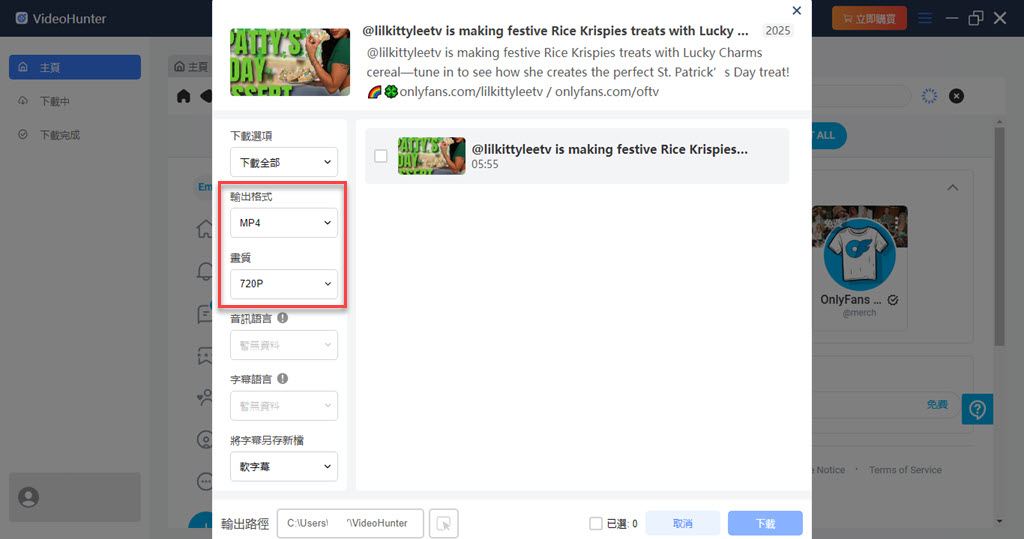
接下來,您只需要輕點視窗右下側的「下載」按鈕,就可以將影片快速下載並儲存到電腦本機啦。
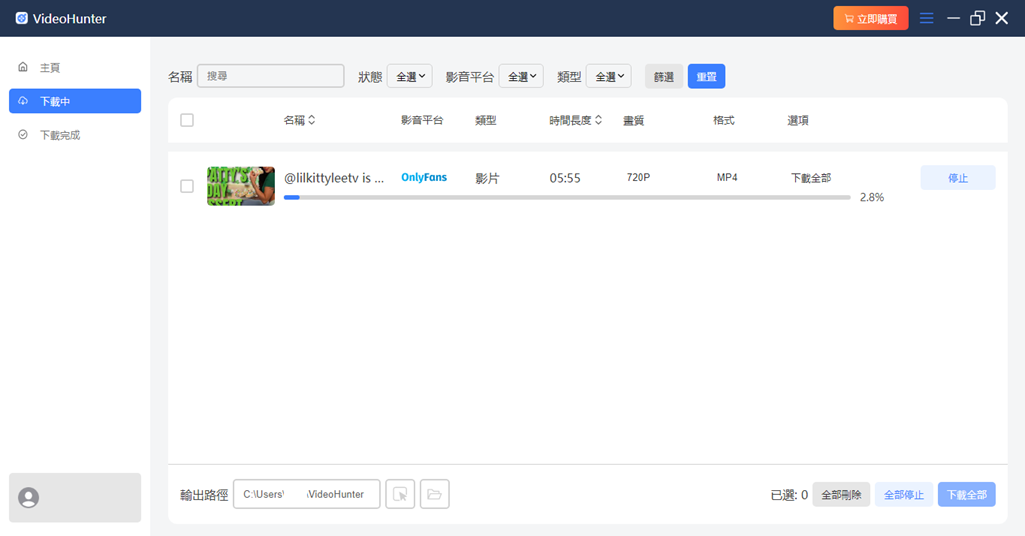
如何下載 Facebook 影片?
第一步:點選 Facebook 社群平台
啟動安裝好的 VideoHunter 高清影片下載器,點選 Facebook 社群平台。
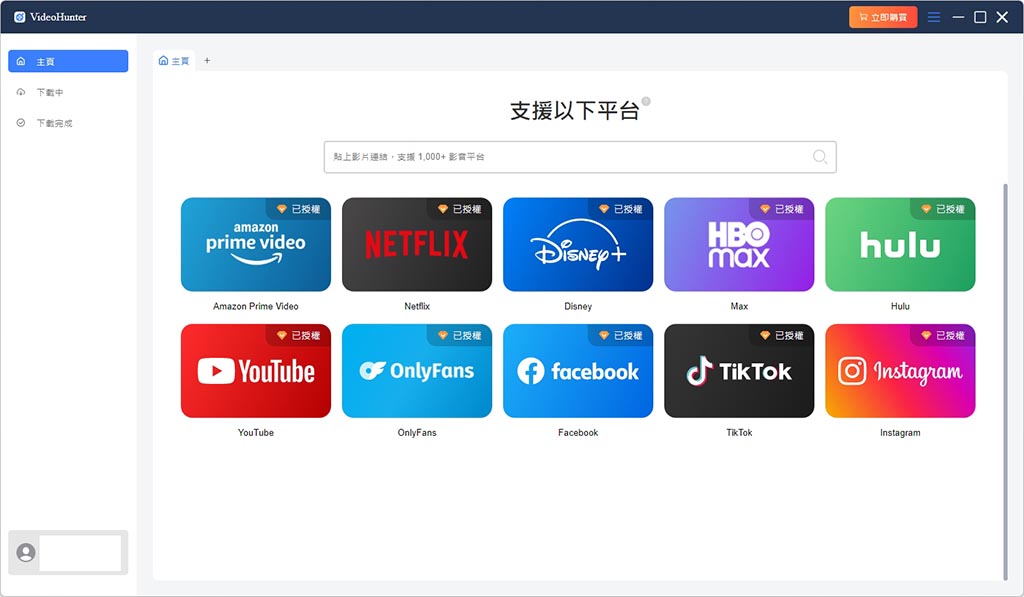
第二步:登入 Facebook 帳戶
直接在軟體內登入 Facebook 帳戶,進入社群媒體,開始瀏覽精彩有趣的貼文和影片。
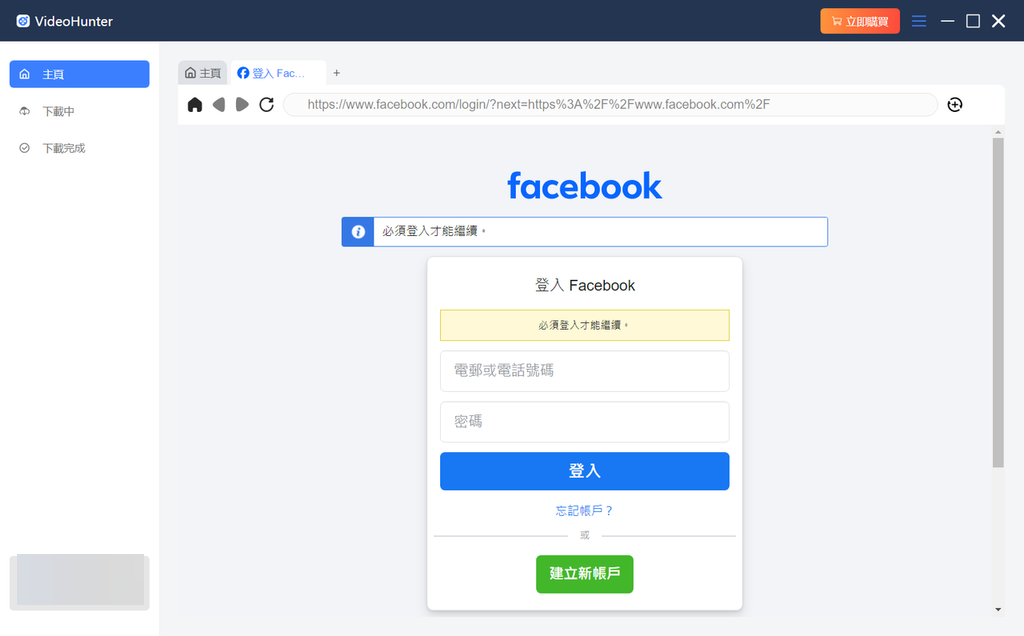
第三步:解析 Facebook 影片
如果您在瀏覽貼文的過程中有想要下載的影片,只需要進入影片播放介面,然後單擊右上角的「+」按鈕,軟體就會開始解析影片資源。
您也可以直接在主頁的搜尋框中貼上 Facebook 影片的連結(如私人影片的 URL),更快速準確地找到您想要下載的影片。
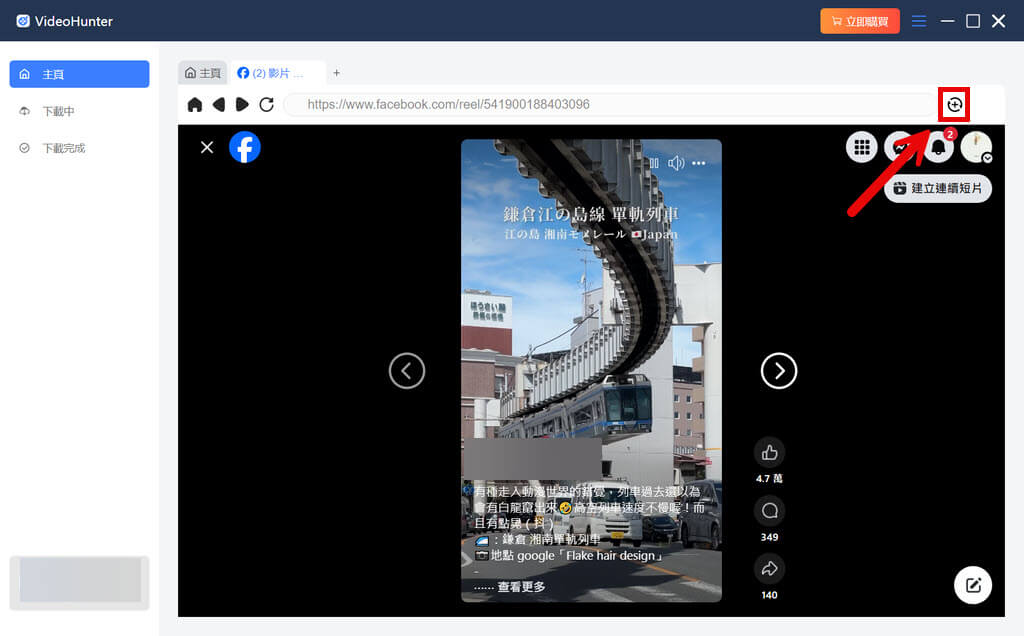
第四步:修改 Facebook 影片的輸出設定
接下來,您可以修改一些下載設定,如影片的匯出格式、解析度,儲存路徑。
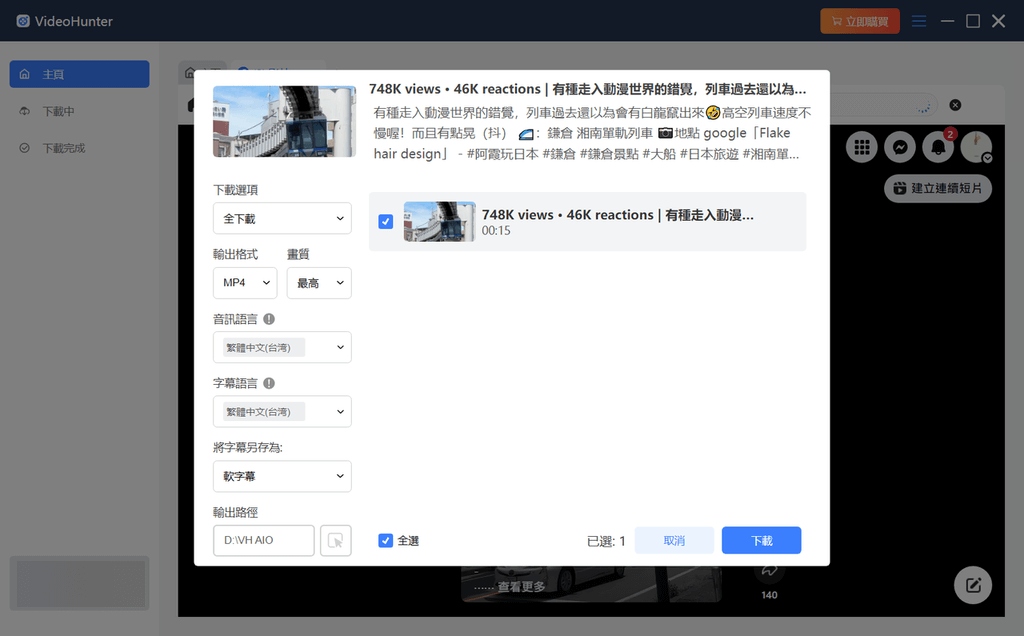
第五步:開始下載 Facebook 影片
確認設定無誤後,點選「下載」按鈕即可開始下載選定的所有影片。
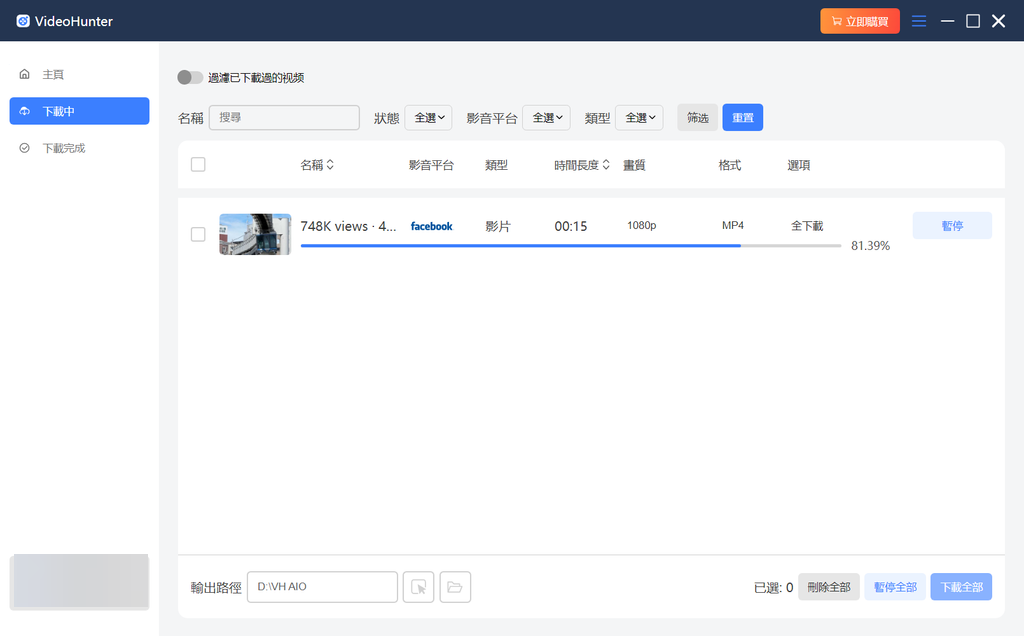
影片下載完畢後,您可以切換到「下載完成」選項卡,單擊「顯示輸出檔案」就可以檢視並播放下載的 Facebook 影片了。
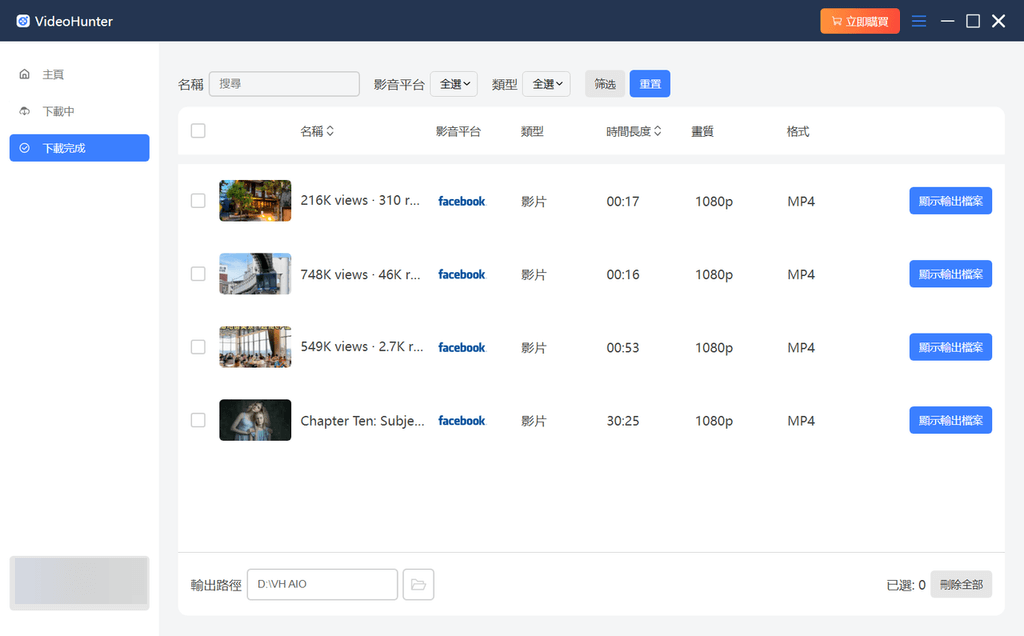
如何下載 Instagram 影片?
第一步:點選 Instagram 社群平台
啟動 VideoHunter 軟體,單擊 Instagram 社群平台。
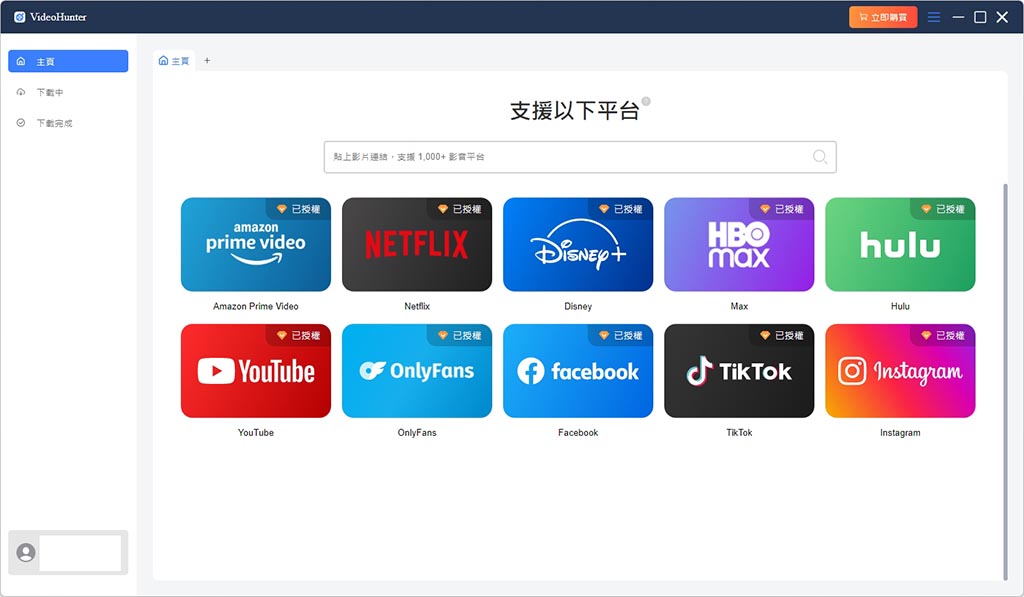
第二步:登入 Instagram 帳戶
直接在軟體內登入 Instagram 帳戶,開始瀏覽貼文、Story、Reels 等影片。
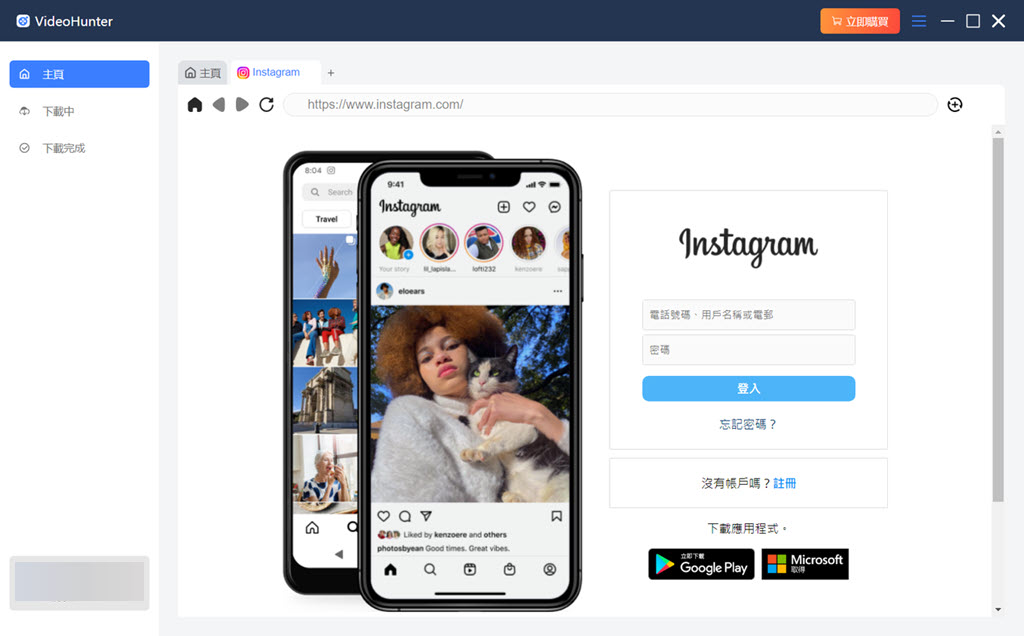
第三步:解析 Instagram 影片
如果您對瀏覽的 IG 影片很感興趣,或是覺得某位創作者的影片都很精彩,想要將其珍藏,可以點擊頂部位址欄右側的「+」按鈕,等待軟體解析影片。
您也可以直接在主頁的搜尋框中貼上 Instagram 影片的連結,更快速準確地找到您想要下載的影片。

第四步:修改 Instagram 影片的輸出設定
接下來,您可以修改一些下載設定,如影片的匯出格式、解析度,儲存路徑。
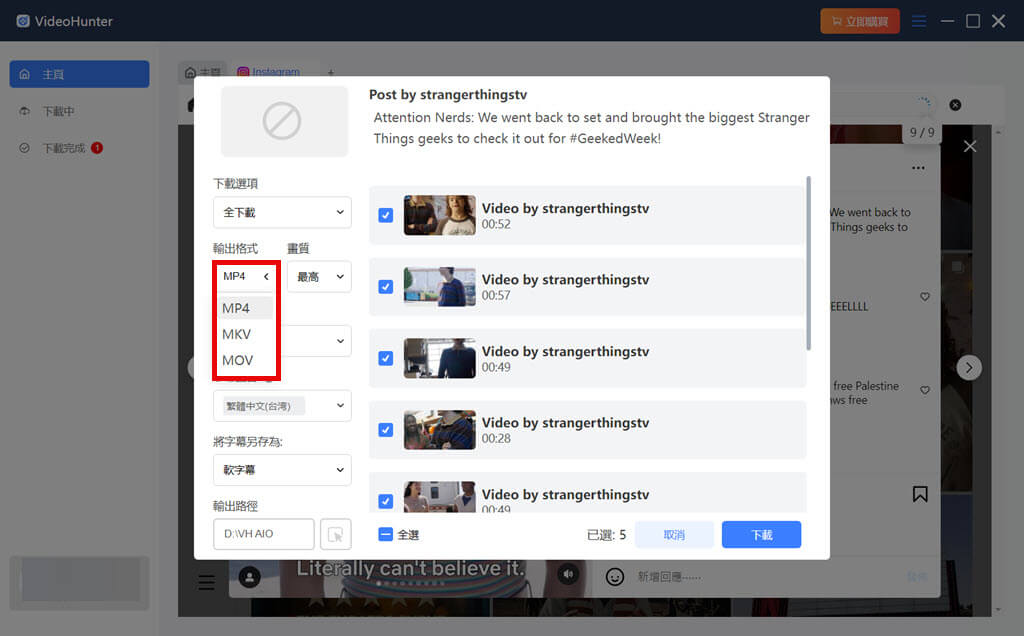
第五步:開始下載 Instagram 影片
確認設定無誤後,點選「下載」按鈕即可開始下載選定的所有影片。
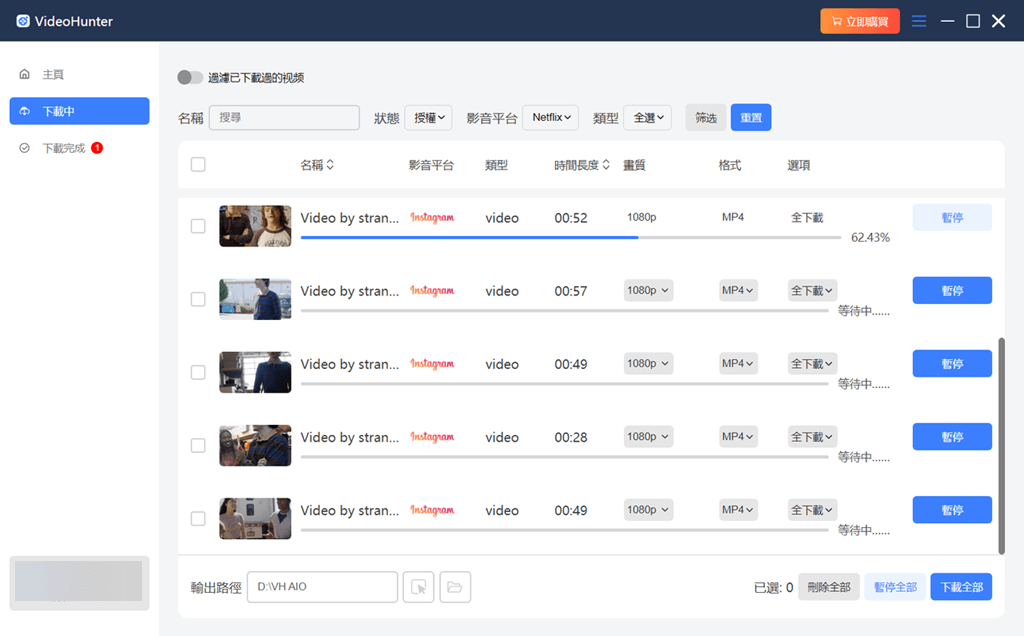
影片下載完畢後,您可以切換到「下載完成」選項卡,單擊「顯示輸出檔案」就可以檢視並播放下載的 Instagram 影片了。
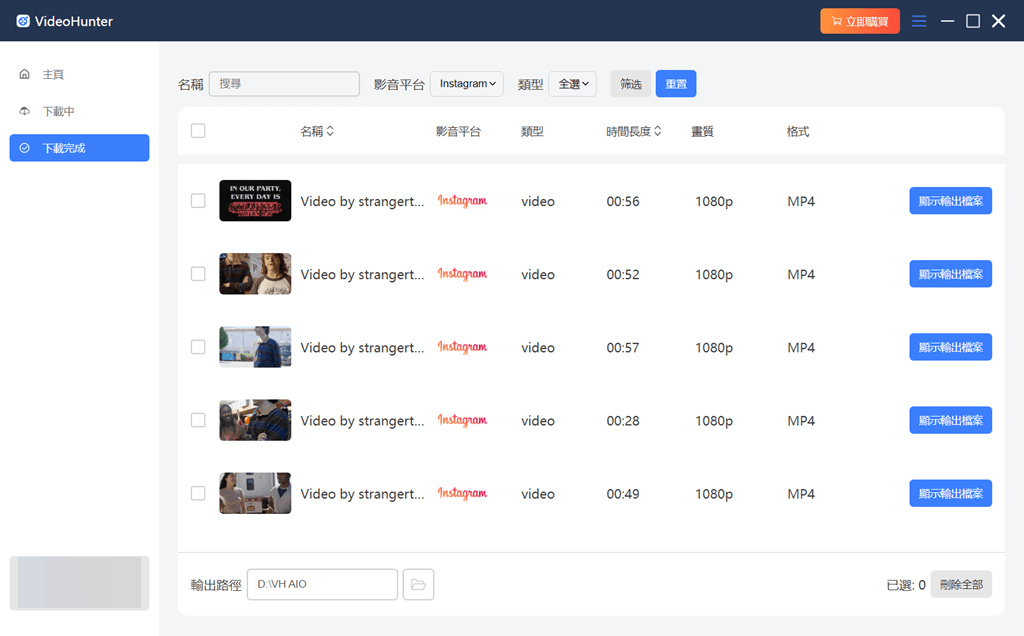
如何下載 TikTok 短影片?
第一步:點選 TikTok 社群平台
啟動 VideoHunter 軟體,單擊 TikTok 社群平台。
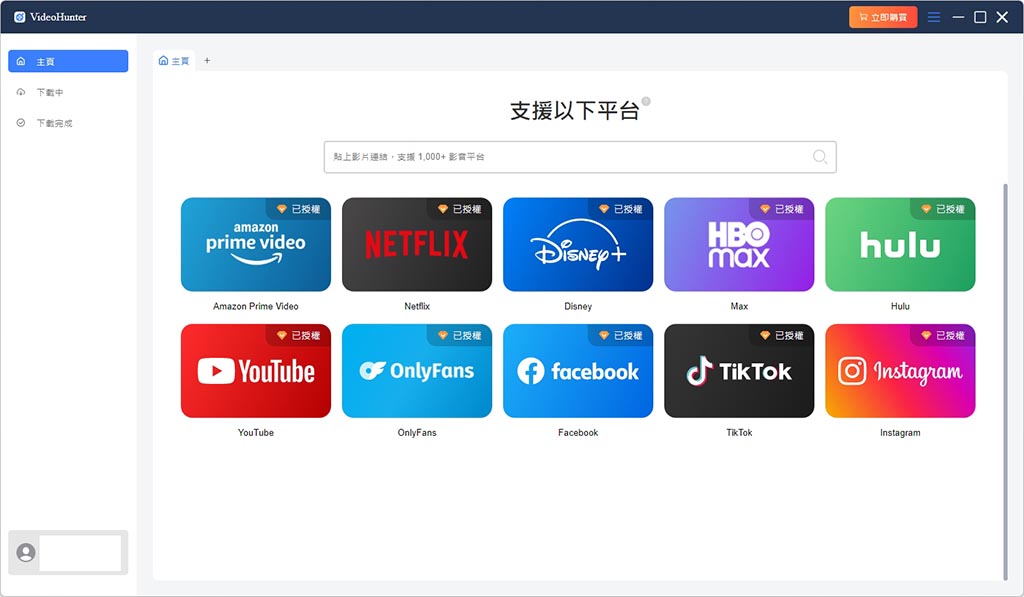
第二步:登入 TikTok 帳戶
直接在軟體內登入 TikTok,開始瀏覽短影片。您也可以使用訪客身份瀏覽 TikTok。

第三步:解析 TikTok 影片
您可以將喜歡的短影片或是某位創作者的播放清單、發佈的所有影片都下載到電腦,您只需要點擊介面右上角的「+」按鈕,軟體就會開始解析資源。
您也可以直接在主頁的搜尋框中貼上 TikTok 影片的連結,更快速準確地找到您想要下載的影片。
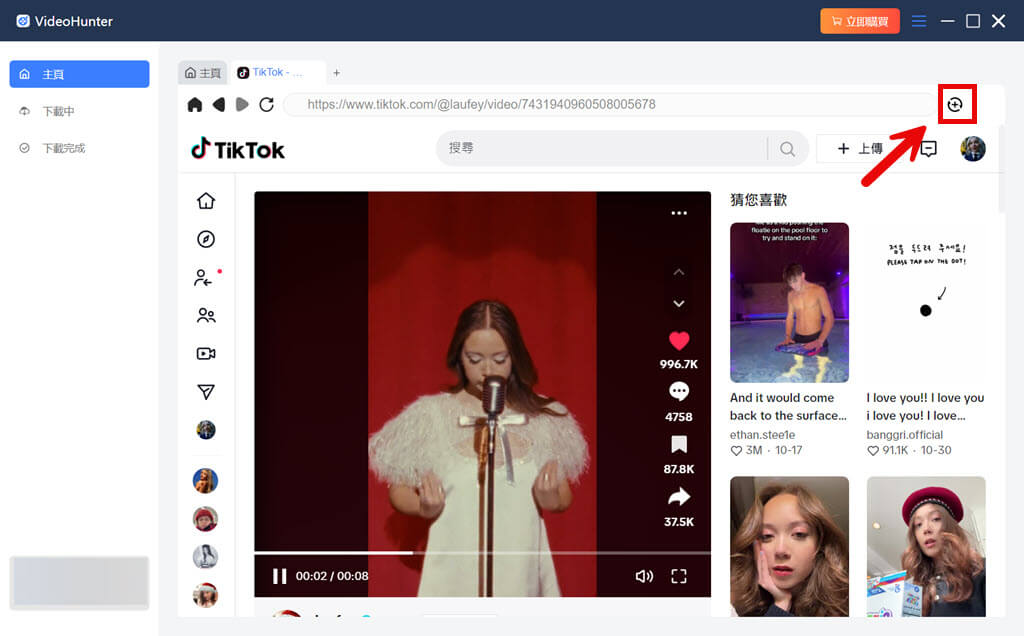
第四步:自訂 TikTok 影片的下載設定
完成影片解析後,軟體將彈出一個視窗,您可以修改一些下載設定,如影片的匯出格式、解析度,儲存路徑。
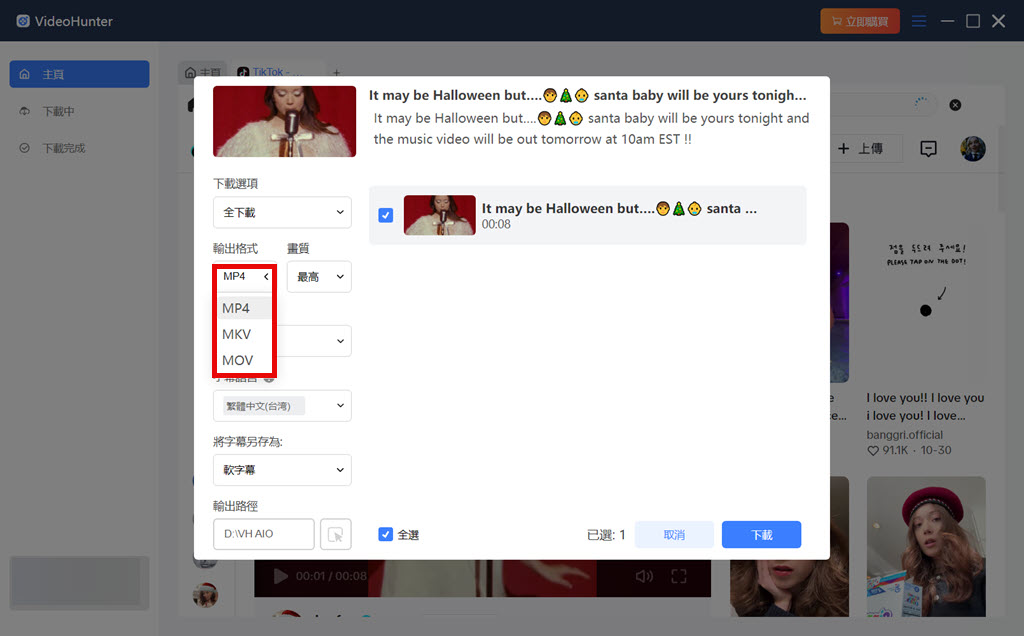
第五步:開始下載 TikTok 影片
確認設定無誤後,點選「下載」按鈕即可開始下載選定的所有影片。
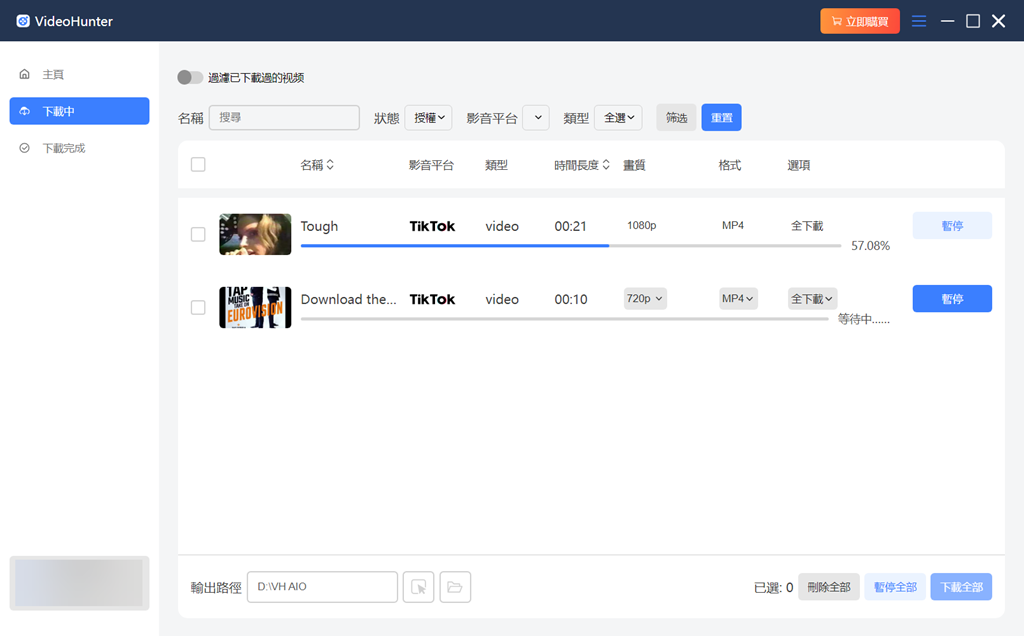
影片下載完畢後,您可以切換到「下載完成」選項卡,單擊「顯示輸出檔案」就可以檢視並播放下載的 TikTok 短影片了。
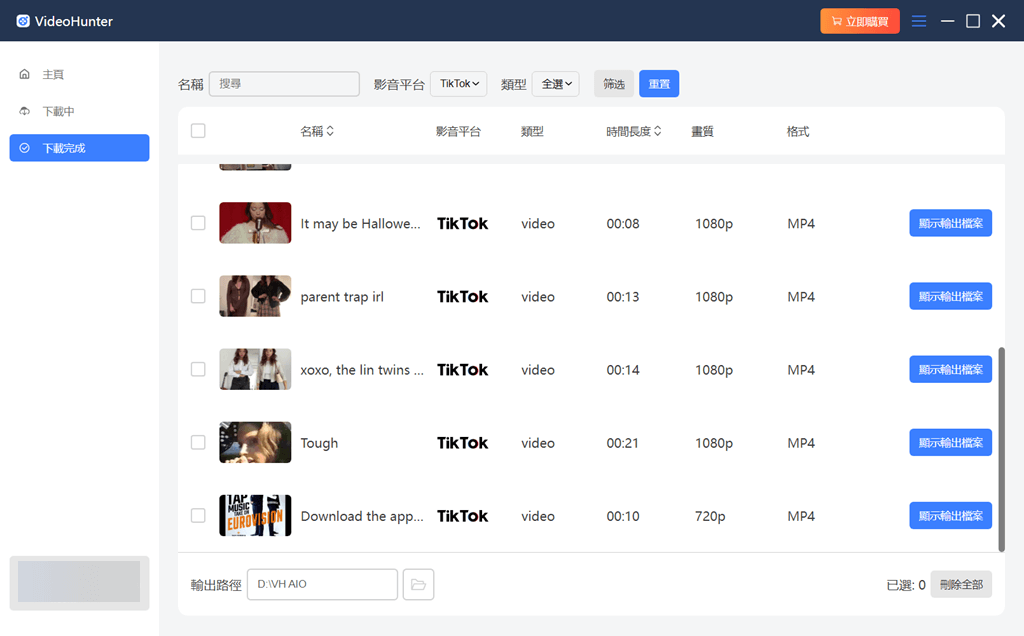
如何從其他線上網頁/平台下載影片?
第一步:前往線上影音平台
前往線上影音平台,找到您要下載的網頁影片,並複製影片 URL。
第二步:貼上影片連結
啟動 VideoHunter 高清影片下載器,將複製好的連結貼到程式主介面的搜尋框內。
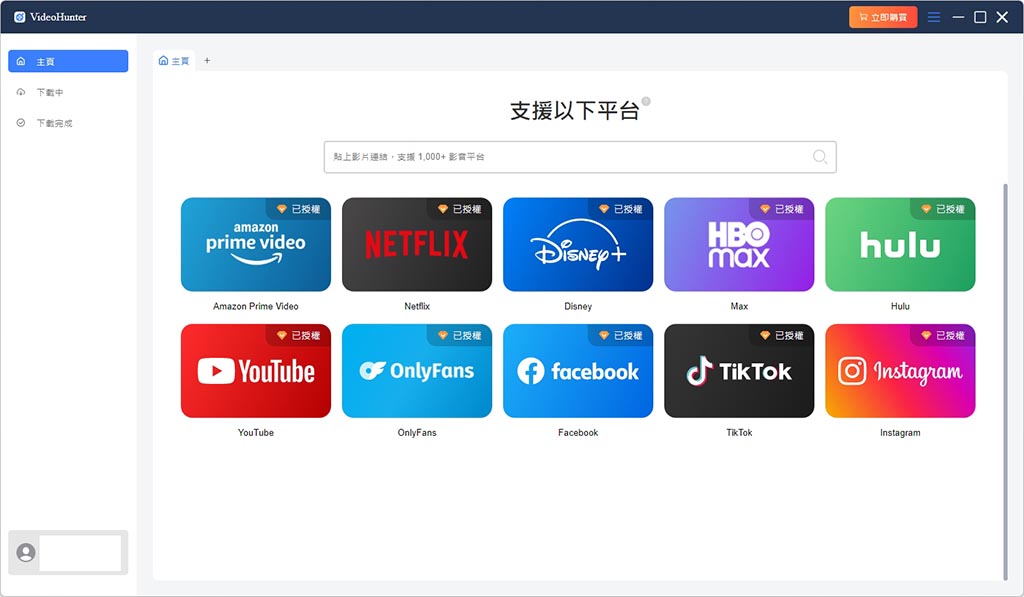
第三步:解析影片
直達影片內容介面,單擊位址欄右側的「+」按鈕,等待軟體解析影片。
第四步:自訂下載設定
連結解析完畢後會彈出下載視窗,您可以自訂影片的輸出格式以及影片畫質等設定。
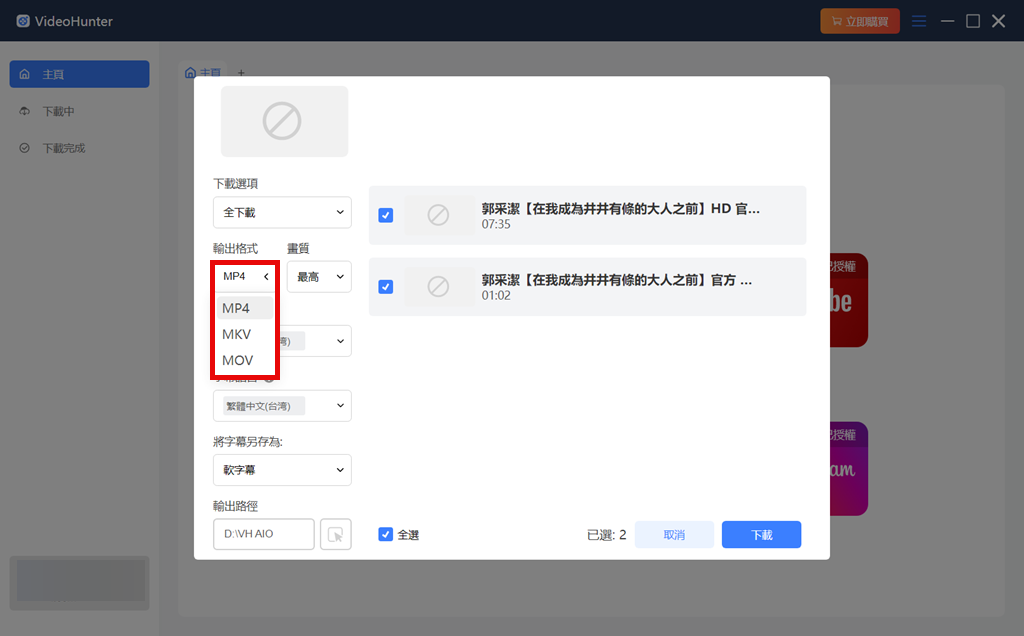
第五步:開始下載影片
點選「下載」按鈕。開始下載線上影片。
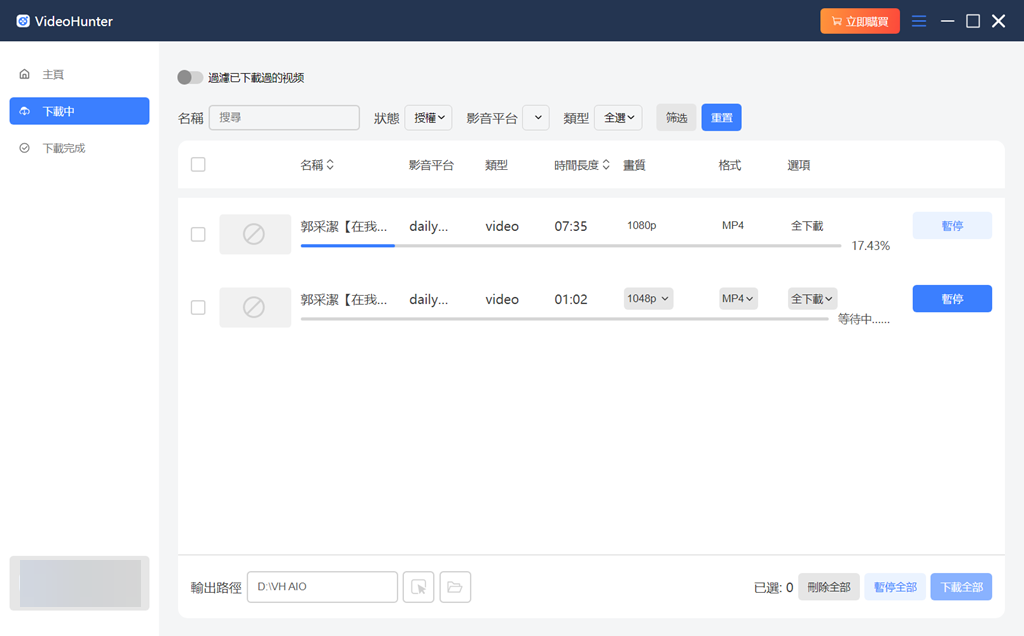
影片下載完畢後,您可以切換到「下載完成」選項卡,單擊「顯示輸出檔案」就可以檢視並播放下載的網頁影片了。
自訂影片下載設定
為了提升您的離線觀影體驗,VideoHunter 支援用戶自訂下載設定,包括影片輸出格式、輸出品質、影片編碼、音訊語言、字幕語言、儲存路徑等。為了滿足您的不同需求,VideoHunter 提供了兩種變更方式,您可以預設所有影片的下載設定,或是針對每支影片進行調整。
預設所有影片的下載設定:
啟動軟體,點擊程式介面右上角的「≡」>「偏好設定」,然後根據自己的需求自行調整影片下載參數,確認無誤後點擊「儲存設定」即可套用到所有影片的下載。
單獨變更每支影片的下載設定:
在軟體的單支影片下載視窗中,根據您的個人需求設定相應的影片格式及影片質量,然後點擊「下載」即可。
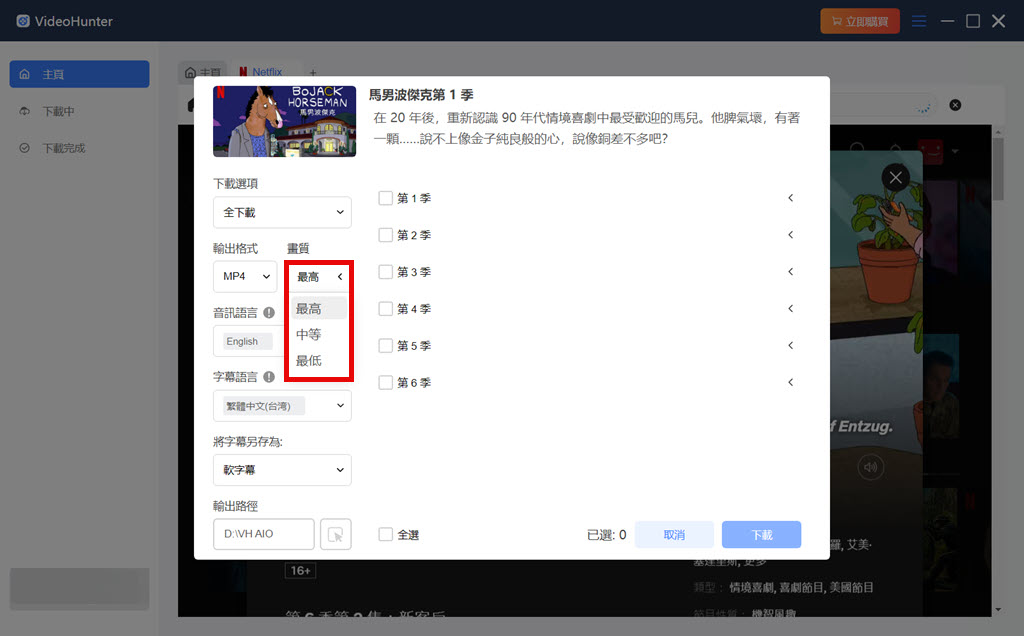
如果您想要設定具體的解析度,可以在「下載中」介面暫停影片下載進程,然後在「畫質」選項卡的下拉列表中勾選您想要匯出的解析度
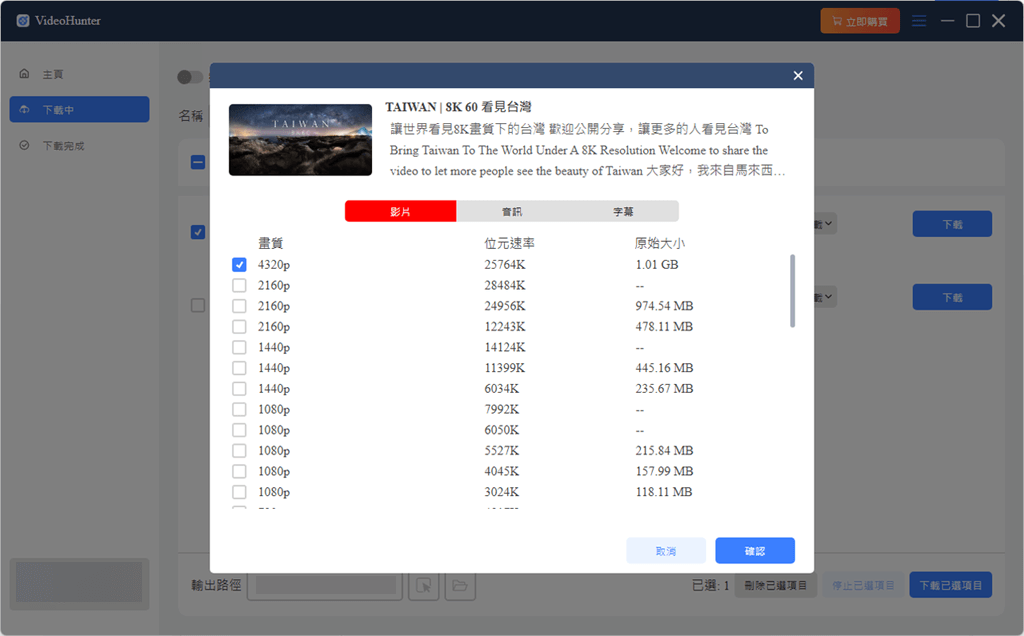
自訂字幕類型
除了字幕語言外,VideoHunter 還提供了三種不同類型的字幕供您選擇。
硬字幕(內嵌字幕): 永久嵌入影片,無法被關閉或再次編輯。
軟字幕(內掛字幕): 嵌入影片,但仍作為一條單獨的字軌存在。如果您下載了多個影片字幕,就可以在播放影片時靈活選擇切換或禁用字幕。
外掛字幕: 作為單獨的檔案存在(如 SRT/VTT 檔案)。使用時通常需要手動載入,同影片一起播放。您可以在播放影片時開啟或關閉外掛字幕,也可以對它們進行二次編輯。
點擊程式介面右上角的「≡」菜單欄,選擇「偏好設定」,找到「將字幕另存為」下拉選單,選擇需要用到的影片字幕類型。
變更使用者介面語言
為了能讓來自世界各地的使用者們更方便地使用 VideoHunter,該程式提供了多種語言選項,包括繁體中文、英文、法文、葡萄牙文、西班牙文、日文、德文。
如果您想變更使用者介面語言:
1. 單擊螢幕右上方的「≡」選單。
2. 選擇「語言」。
3. 在彈出的下拉選單中選擇您要顯示的語言。