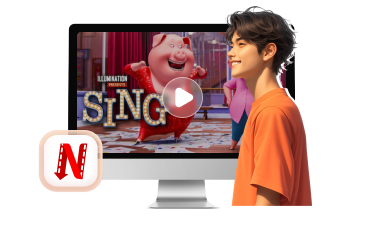Netflix 有內容保護,錄影容易黑屏,錄長影片耗時也久。推薦使用影片下載專家 VideoHunter Netflix Video Downloader 繞開下載限制快速抓取精彩影片,還能以超高畫質輸出 MP4/MKV/MOV 檔案,輕鬆傳輸影片到其他行動裝置,高清 Netflix 影片隨時隨地看到飽!
很多網友在 Netflix 看到精彩影片時會想要錄製片段分享到社群媒體,或是錄製完整影片私藏方便後續觀看。不過由於保護技術,直接錄影的話只能錄到黑畫面,根本看不了。那麼有沒有 Netflix 黑畫面破解方法呢?
本篇文章將詳細介紹錄製網飛影片的幾種方法,適用於電腦和手機,一起來看看吧!
(溫馨提示:Netflix 螢幕錄影後僅可個人收藏及觀看,請勿商用或進行侵犯上傳者版權的行為。)
Netflix 錄影犯法嗎?
雖然 Netflix 不允許用戶進行螢幕錄製,但用戶如果將影片錄下來自己看是可以的,需要注意的是,請不要將錄製的影片用於商業用途以獲取利益。
電腦如何破解黑畫面實現 Netflix 螢幕錄影?【Windows/Mac】
下面介紹在電腦端錄製 Netflix 影片的三種方法,注意使用電腦進行側錄前需要先去對應瀏覽器關掉「硬體加速」功能設定,以免黑屏。
以 Chrome 瀏覽器為例,具體操作如下:
- 打開瀏覽器,點擊右上角的「⋮」>「設定」>「進階」>「系統」
- 關閉 「硬體加速」即可。
無論使用哪種錄影方式,等影片完整錄完需要花費的時間都可能很久,推薦使用 VideoHunter Netflix Video Downloader 直接下載影片,省時高效不會有黑畫面。
① 使用專業錄影軟體錄製
想要在 Windows、iMac、MacBook 電腦進行 Netflix 螢幕錄影,可以使用優質錄影軟體 —— FonePaw 螢幕錄影大師,它能繞過網飛限制,有效錄製,不會錄到黑畫面,錄影完成後可直接匯出 MP4 檔案,畫質最高支援 4K,還可以自行設定錄製時長,無需守在電腦前,非常方便。
FonePaw 螢幕錄影的使用方法也非常簡單, 一起看看具體教學吧!
-
啟動程式,點選主介面的「視頻錄製」>「齒輪」,在偏好設定中自訂影片匯出格式和畫質。
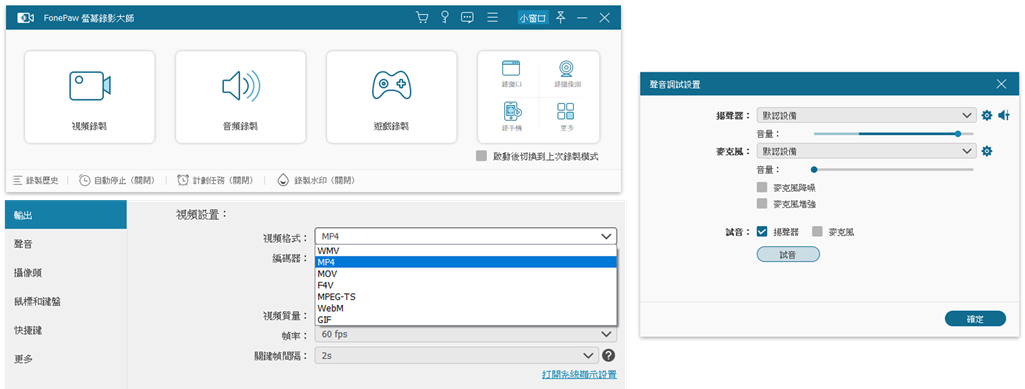
-
瀏覽 Netflix 找到要錄製的影片,單擊「REC」按鈕播放影片即可開始錄影。
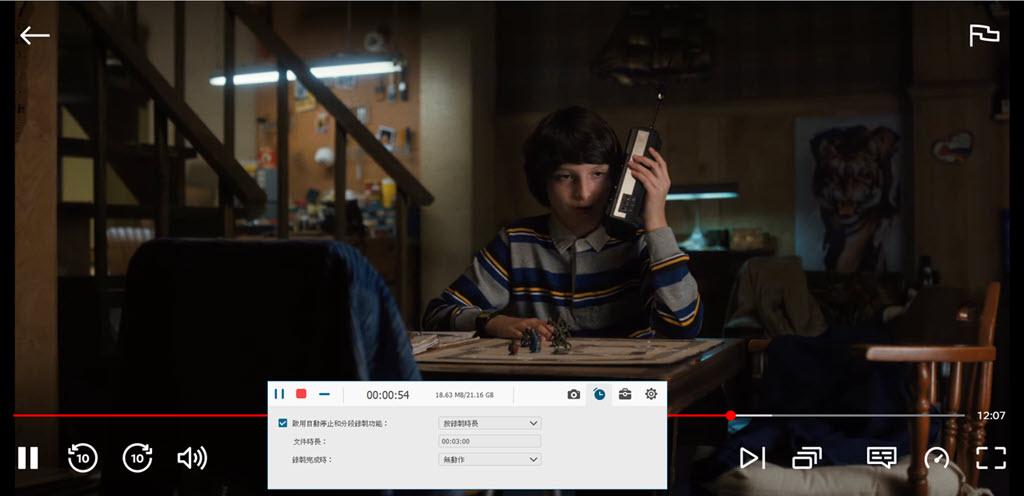
-
點選「帳戶」>「設定」>「管理下載裝置」,選擇「移除裝置」,刪除對應裝置中的所有下載內容。
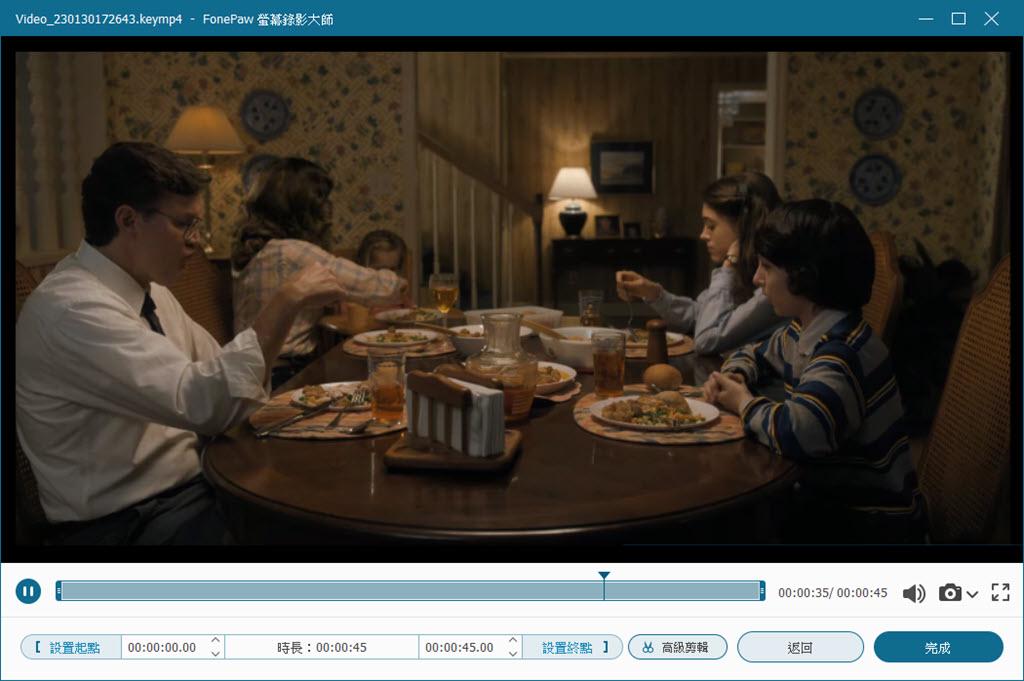
② 藉助免安裝線上程式錄影
很多人也會選擇藉助免費免安裝的線上程式進行 Netflix 螢幕錄影,譬如 FlexClip,除了錄製螢幕,它還提供線上影片格式轉檔、影片編輯等功能,內建豐富的素材,並有 AI 功能輔助。FlexClip 支援幾乎所有主流瀏覽器,但由於是線上作業,會比較需要穩定的網路連線。
不過 FlexClip 也有很多不足之處,目前測試發現它無法自訂解析度,雖然可以免費使用,但免費版輸出的影片會帶浮水印而且畫質只能限制輸出 720p,品質較差。另外它一次最多只能錄製 30 分鐘,如果想要錄製一部完全的 Netflix 影片,可能需要分成幾段來錄製,較為不便。
-
打開程式,按下螢幕中的「開始錄影」按鈕,在下一個頁面選擇錄製模式、區域和音訊設定。
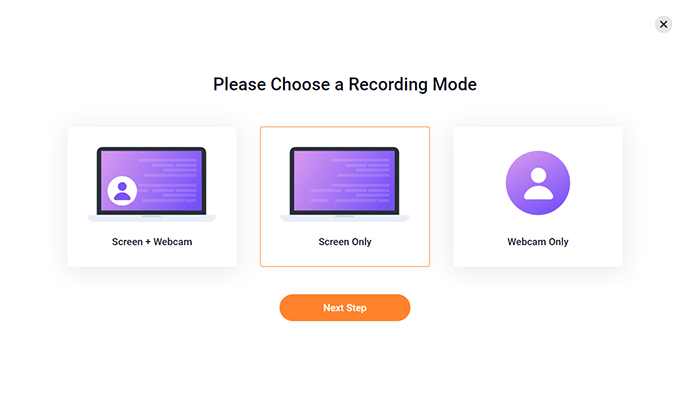
-
錄製開始前,畫面會出現 3 秒鐘倒數,之後程式會開始執行錄影作業。
-
影片播放完畢後,在瀏覽器視窗按下停止錄製按鈕即可。
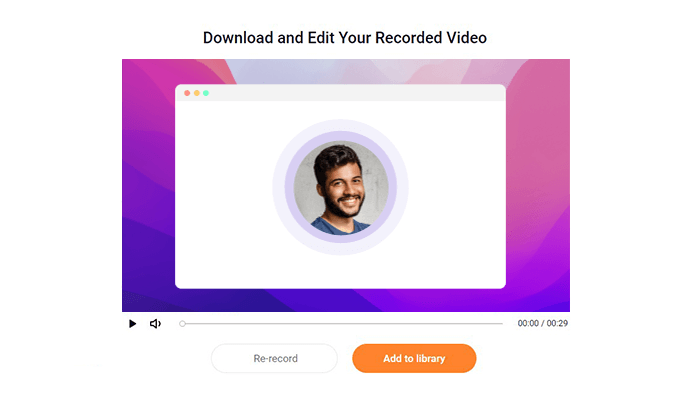
③ 透過瀏覽器外掛錄製影片
除了以上兩種方法外,你還選擇安裝瀏覽器外掛來錄製網飛影片,譬如 Chrome 瀏覽器擴充外掛 Screen Recorder,它沒有錄制時長限制,安裝就能用,還可以用來錄製瀏覽器分頁、音訊和視訊鏡頭,沒有廣告,錄製的影片也沒有浮水印。但這個方法無法自訂匯出錄影的畫質,且匯出的視訊檔為 WEBM,可能無法傳輸到其他設備進行播放。
-
啟動 Chrome 瀏覽器,將 Screen Recorder 加入到擴充功能。
-
打開 Netflix,選擇要錄製的影片開始播放,單擊「外掛」圖示,然後點擊「開始錄影」。
-
錄影完成後,點擊停止按鈕。
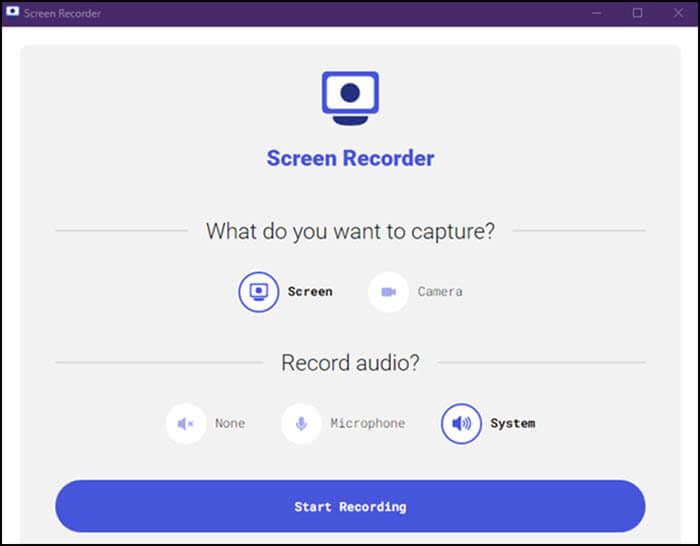
手機如何錄製 Netflix 螢幕畫面不出現黑屏?【iOS/Android】
如果你日常更習慣用手機觀影的話,這裡也有手機(iPhone/Android)螢幕免黑畫面錄製 Netflix 的方法分享,繼續看下去吧。
① 使用內建功能進行錄製
iPhone/Android 手機都內建有免費的錄影功能,如果你已經將 iPhone 升級為 iOS 11 或更新版本,那麼 Netflix 錄影手機也可以執行。下面就以 iPhone 為例,具體說說如何操作。
-
從螢幕右上角向下,滑動啟用手機的螢幕錄影功能,點擊錄製按鈕開始錄製 Netflix 影片。
-
在手機上啟動 Netflix APP,找到想要錄製的影片或劇集,點擊播放。
-
想要停止錄製時,輕點一下螢幕頂端的「螢幕錄影」>「停止」按鈕。
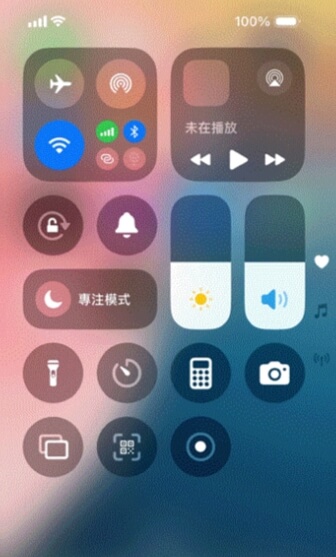
手機內建的錄影功能雖然簡單方便,但可能會被限制,導致 Netflix 錄影黑畫面產生,成功率較低,加上近年來盜錄打擊力度加強,很多影片可能已無法直接錄製。另外,使用手機進行螢幕錄製時,無法再進行其他操作,錄影過程中還有可能會錄下一些彈窗通知,較為不便。
其實還有一種很完美的方法,那就是先用 VideoHunter Netflix Video Downloader 將 Netflix 影片下載到電腦,然後再透過各種方法將電腦影片傳到 iPhone/iPad,這樣既能省下錄製的時間,又能輕鬆在行動裝置流暢離線觀影!
② 安裝第三方 APP 完成錄影
Netflix 螢幕錄影 iOS 和 Android 手機無法滿足需求時,還可以藉助下面這些第三方軟體,不過需要留意,這些錄影程式會用麥克風錄下所有環境音,錄製時需要盡量保持安靜的環境。
適用於 Android 手機的第三方應用程式:
- Mobizen Screen Recorder
- AZ Screen Recorder
下面以 AZ Screen Recorder 為例簡單說說具體的操作步驟:
-
下載安裝並啟動應用程式,在手機桌面的浮動錄影工具列中按下紅色錄影按鈕,開始錄製螢幕。
-
播放需要錄製的 Netflix 影片。
-
錄影結束後,按下停止按鈕結束錄製。
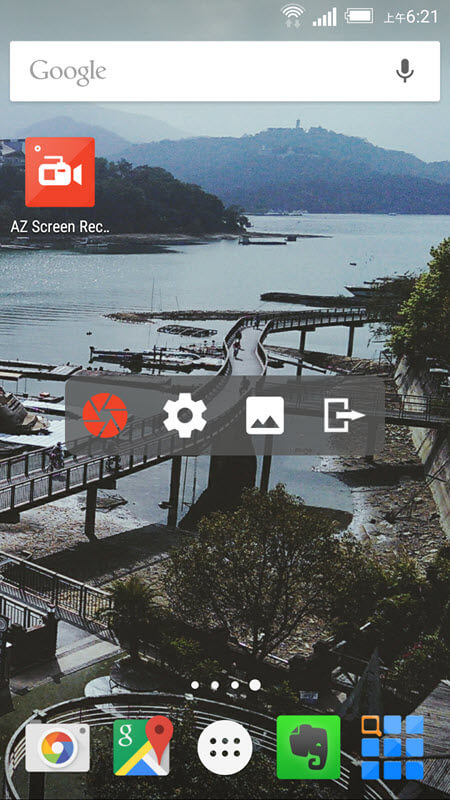
適用於 iPhone 的第三方應用程式:
- Screen Recorder +
- TechSmith Capture
在 iOS 裝置使用第三方軟體完成 Netflix 螢幕錄影的方法步驟基本與內建錄製功能差不多:啟動錄影功能 > 播放影片 > 等待錄製結束。
如何免錄影破解批次儲存 Netflix 超清影片?【萬用絕技】🔥
Netflix 螢幕錄影必須要將影片全部播放完成後才能錄製到完整影音檔,耗費時間較長,還可能會因為限制錄到黑畫面,雖然也有黑屏破解方法,但螢幕錄製一次僅能錄製一支影片,效率較低,輸出的影片畫質也不高,觀看體驗不佳。
因此小編更加推薦使用資深的網飛影片下載軟體 —— VideoHunter Netflix Video Downloader ,它不僅能繞開 Netflix 下載限制批次抓取任意影片,還能保留原始高清畫質,安全高效成功率高。一起來看看它還有哪些特色功能吧!
- 批次下載效率超高,可一鍵批次儲存整季網飛劇集、動畫,省時省力
- 有效繞過內容保護,輕鬆將檔案匯出為 MP4/MKV/MOV 通用檔案,不挑播放器
- 可自定匯出超高畫質檔案,最高可達 1080p
- 100% 純淨安全無廣告,為你提供完美下載體驗
- 服務穩定不會失效,全天候提供技術支援
VideoHunter 雖然功能強大,但使用起來非常簡單,一起看看如何透過這款 Netflix 影片下載器下載網飛影片吧!
-
啟動軟體,單擊 Netflix 影音平台並登入。找到需要下載的影片,進入影片詳情頁面,然後單擊頁面的「+」解析按鈕。
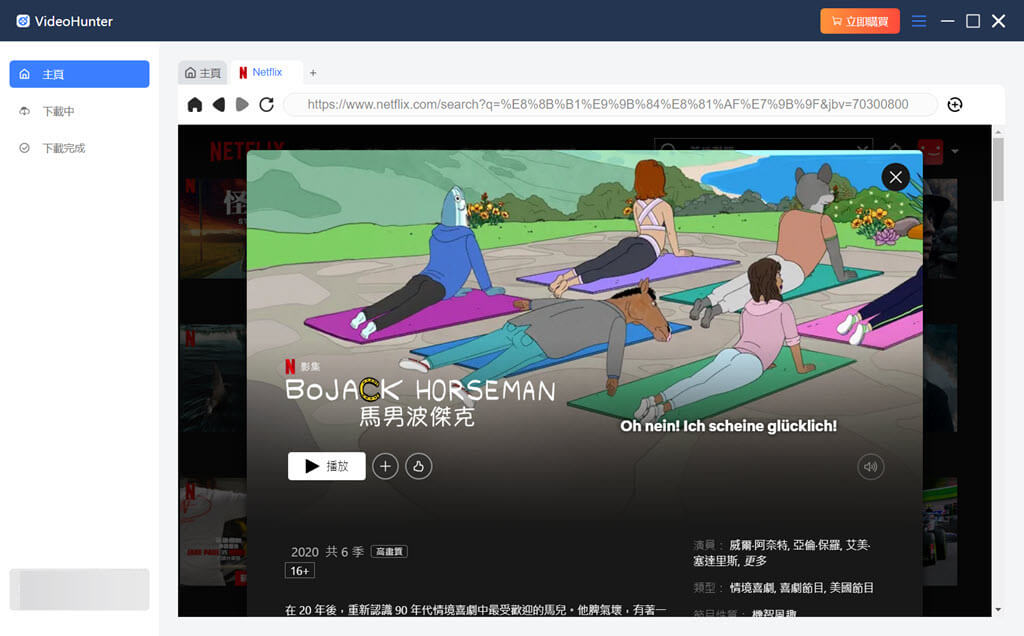
-
軟體完成影片解析後,你可以在彈出視窗中設定匯出格式、解析度。
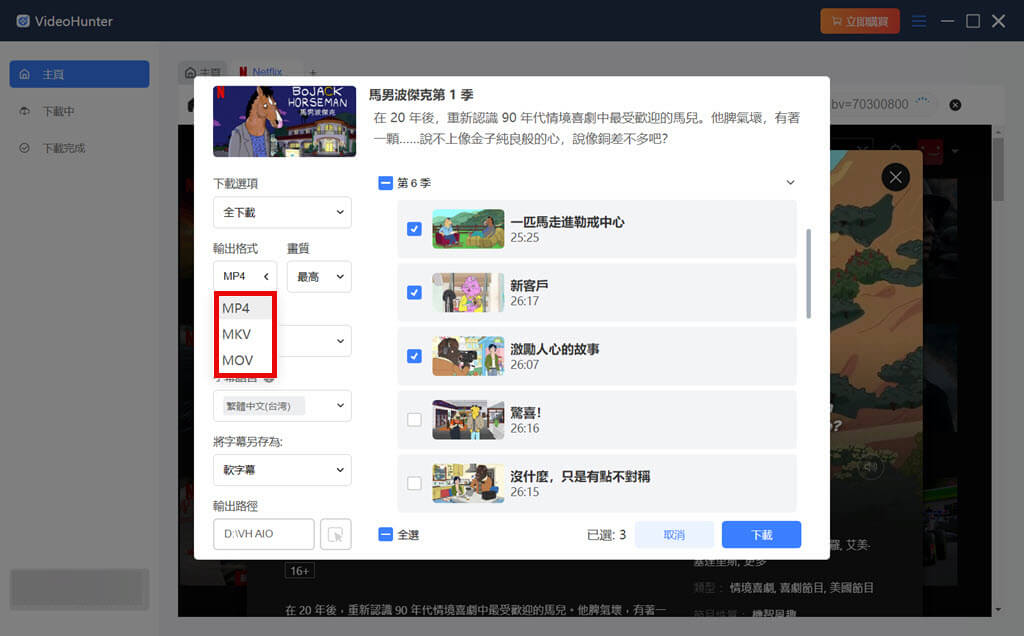
-
點擊右下角的「下載」按鈕,等待軟體完成影片下載即可。
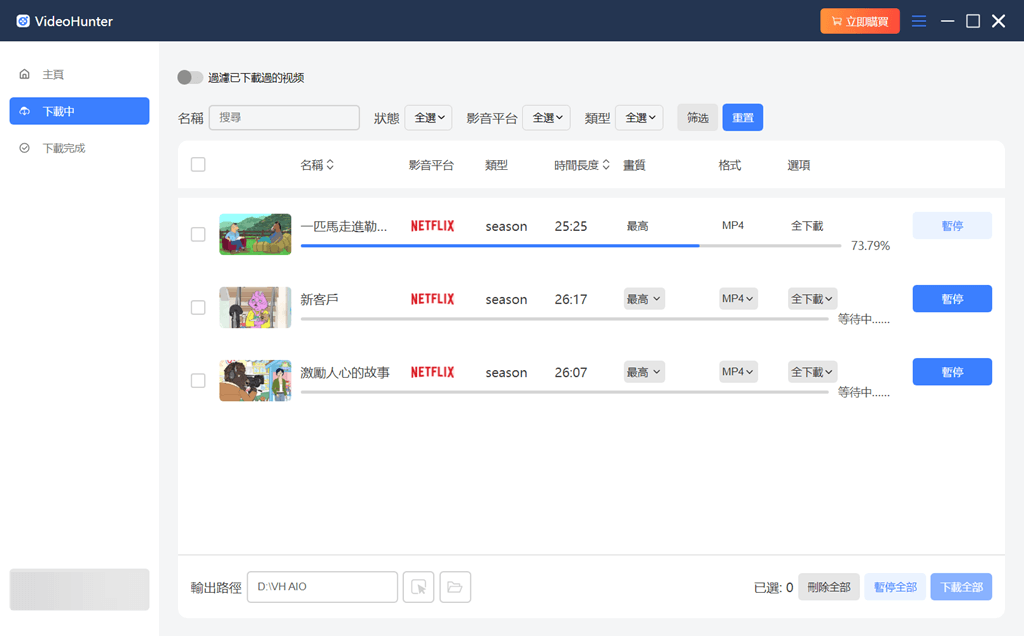
VideoHunter Netflix Video Downloader 就是這麼簡單高效,批次作業加上超高下載速度讓你載片基本不用等,還能以原始質量保留影片畫質和音質,輕鬆享受觀影自由!
關於 Netflix 錄影的常見問題
能否透過電腦/手機內建功能測錄 Netflix 影片?
目前 Netflix 絕大部分影片都已不可以透過電腦/手機的內建功能進行側錄,另外網飛版權的加密技術也在實時更新,對這方面打擊也比較嚴,基本直接錄都會是黑屏,建議直接使用最後介紹的強大載片軟體將影片下載到電腦。
我可以在 Netflix 截圖影片畫面嗎?
可以,不過由於 Netflix 為了保護版權內容,有設立了嚴格的防截圖機制,如果直接截的話,很可能會和錄影一樣得到的是黑畫面,部分影片錄製軟體如 FonePaw 螢幕錄影大師有一併提供截圖功能,推薦使用。
總結
看完前面的內容,相信你已經對 Netflix 螢幕錄影的具體方法有了深入的了解,如果你還不確定到底哪種方法更適合你,不妨看看下面的方法總結:
電腦端如何錄製 Netflix 螢幕:
- 專業錄影軟體:錄製成功率高,畫質和匯出格式選項多
- 免安裝線上程式:操作方便,但錄影畫質差,有錄製時間限制
- 瀏覽器外掛:無法自訂匯出錄影的畫質和影片格式
手機端如何錄製 Netflix 螢幕:
- 手機內建功能錄影:免費操作方便,但基本都會被限制黑畫面
- 第三方應用程式錄製:可能會錄下嘈雜的環境音,效率低
如果你只需要擷取 Netflix 影片的某些片段,可以使用螢幕錄影軟體,操作方便,匯出的影片品質也更好,當然其他錄影方法也能成功錄製,但效率低下,耗費時間也久,還很容易錄到黑畫面。
如果你想高效擁有完整的網飛影片,更推薦使用 VideoHunter Netflix Video Downloader,輕鬆實現黑畫面破解,還能批次快速抓取高質量影片,隨時隨地享受流暢觀影的樂趣。快來下載試用看看吧!